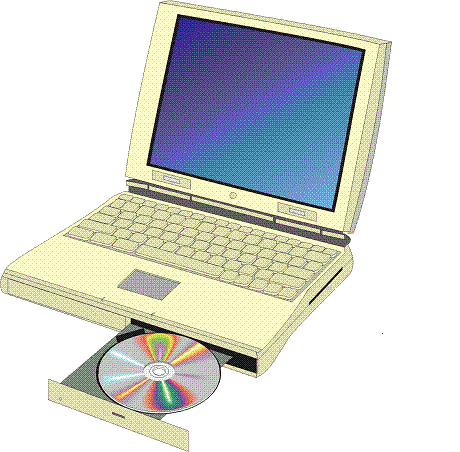1. Caractéristiques et fonctions
d’un
environnement informatisé (Unité centrale,
Périphériques et ergonomie)
2. Caractéristiques et fonctions des éléments constitutifs d’un réseau informatique
4.
Caractéristiques et fonctions d’un
système d’exploitation (Menus, clés de
raccourcis, gestion)
5. Caractéristiques des
différents types de cartes
6. Fonctions de base d’un
logiciel de traitement de texte
7. Fonctions de base d’un
chiffrier électronique
8. Fonctions de base d’une
base de données
CARACTÉRISTIQUES
ET FONCTIONS D’UN ENVIRONNEMENT INFORMATISÉ
Les
connecteurs d’entrée / sortie
Le Système
d’Exploitation (SE) Operating System (OS)
Schéma
d’un Système d’Exploitation
Comment sont
stockées les données? ( Système de
Fichiers)
Quelques types de
fichiers courants
Visualisation avec
l’Explorateur
1.1.
Qu’est ce qu’un
ordinateur?
Un PC
(Personal
computer) est appelé système parce qu'il inclut
tous les composants exigés pour
avoir un ordinateur fonctionnel :
·
Dispositifs
d'entrée : clavier et souris
·
Unité
centrale : Ordinateur
·
Dispositifs de
sortie : moniteur et imprimante.
Trois
grandes familles de PC

L'unité
centrale est la partie
principale du système de micro-ordinateur. Elle est la base
de n'importe quel
arrangement de système de PC.
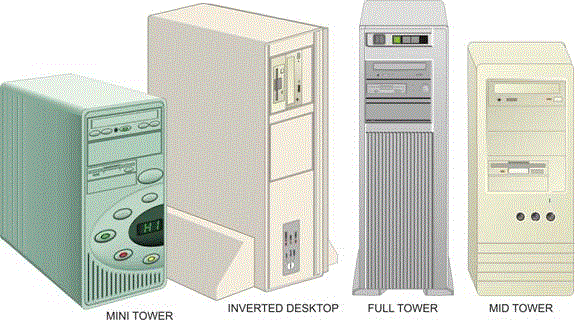
1.2.
Les périphériques
externes
•
Certains
sont
indispensables : Ecran,
Clavier,
Souris.
•
D’autres
sont
optionnels : Imprimante, Scanner, Appareils Photo
Numériques, …
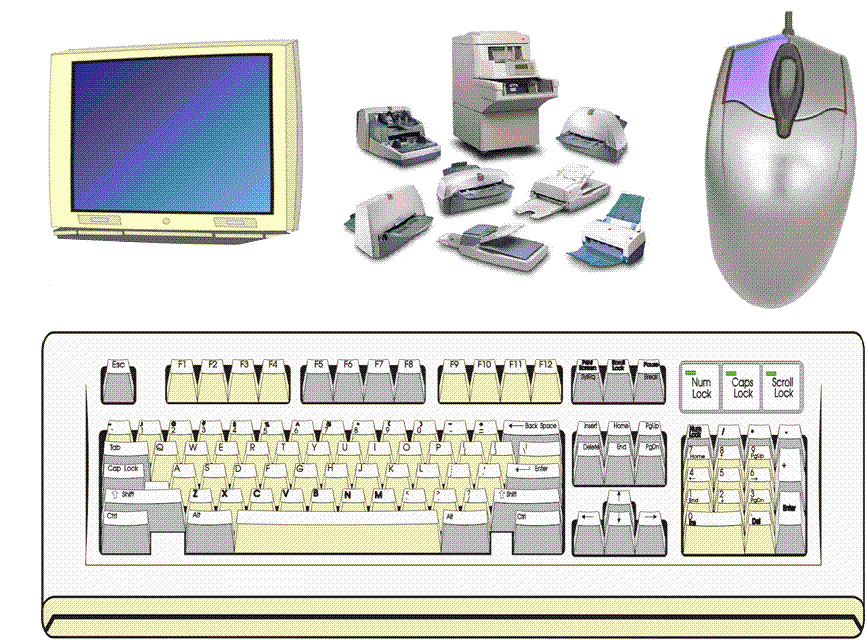
§
Ce
sont ceux qui se trouvent dans le boîtier de
l’unité centrale.
§
De la
même façon certains sont indispensables : Disque
Dur, Lecteur
de DVD/CD Rom, Carte Graphique,…
§
D’autres
sont optionnels : Carte d’acquisition
vidéo, graveur,…
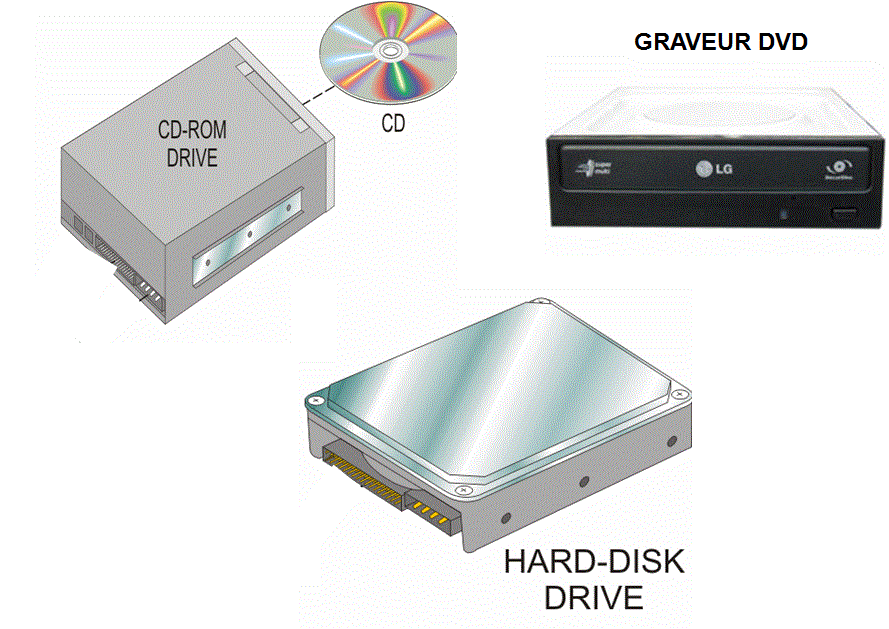
1.4.
Les connecteurs
d’entrée / sortie
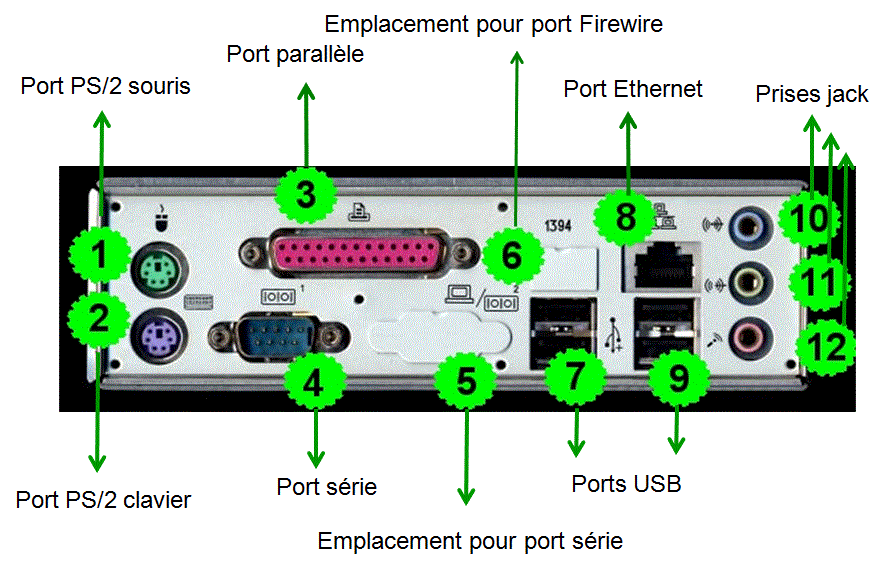
Les
différents types de connecteurs
v
Ports
PS/2 : Connecteurs pour clavier et souris, sont remplacés
par des
ports USB.
v
Port
parallèle : Permet de relier une imprimante ou un scanner,
est
remplacé par des ports USB.
v
Port
série ou COM : Permet de relier des
périphériques à bas débit,
est
remplacé par des ports USB.
v
Port
USB: Universal Serial Bus. Existe
en trois types (A, B, mini).
v
Port Firewire : Également
appelé port IEE1394.
Port à très haut débit permettant de
connecter des appareils vidéos ou de
stockage.
v
Ports
vidéo : Permettent de connecter un
périphérique d’affichage
vidéo
(écran, vidéoprojecteur...). On trouve des ports
VGA, S-vidéo, DVI et HDMI.
v
Interface
Midi : Permet de connecter des instruments de musique.
v
Prises
Jack 3,5 mm : Permettent de connecter des
périphériques audio
L'USB est
un bus servant à connecter des
périphériques informatiques à un
ordinateur.
L'USB permet de connecter des périphériques
bénéficiant du Plug and Play. Il
fut inventé dans les années 1990 afin de
remplacer les différents ports
d'ordinateurs existants alors, lents et incompatibles. USB a
supplanté divers
bus qui équipaient auparavant les ordinateurs : port
série RS-232, port
parallèle, port PS/2, port joystick (ou port MIDI), port
SCSI, et même des bus
internes comme PCI pour la connexion de certains dispositifs (par
exemple
cartes son ou cartes de réception TV).
Le port
USB est également capable, dans une certaine mesure,
d'alimenter en énergie les
périphériques (limité à 500
mA pour USB 2.0). Cette recharge est souvent mise à
profit par toutes sortes d'appareils, du GSM aux lecteurs MP3, pour
lesquels il
existe des adaptateurs pour port USB, qui outre la capacité
qu'ils ont de
donner accès à la mémoire interne du
périphérique (quand elle existe), recharge
sa batterie.
Plusieurs
gadgets USB ont fait leur apparition (ventilateurs, lampes, ...) qui
sont
alimentés par USB et ne sont pas des
périphériques informatiques. Cette source
d'énergie peut parfois s'avérer trop juste
(Disque dur externe par exemple). On
recourt alors à une alimentation externe ou on utilise un 2ième
port
USB.
Et
l'USB 3.0 dans tout ça ?
Après
des années de bons et loyaux services, l'Universal
Serial Bus en version 2.0 est sur le point de tirer sa
révérence. Son
successeur pointe enfin le bout de son nez en version 3.0 et
après l'USB Full
Speed (USB 1.0) et l'USB Hi-Speed (USB 2.0), voici venu le temps de
l'USB... SuperSpeed
L'USB
3.0 ou SuperSpeed, sera
également rétro-compatible
avec les normes précédentes. Cela signifie qu'il
sera possible de connecter nos
actuels périphériques USB 1.1 ou USB 2.0
(imprimantes, disques durs, clés USB,
etc.) sur une interface USB 3.0, dotée de la technologie de
synchronisation
dite "Sync-N-Go",
censée réduire les temps d'attente lors de la
copie et le transfert de données.
Enfin,
des améliorations ont été
apportées à cette norme afin de
réduire sa
consommation en énergie. Les premiers logos USB 3.0 apparaîssent
déjà sur les périphériques.
Finissons
sur un petit exemple : pour un fichier de 20,0Go le temps de transfert
est de 8
heures et 10 minutes avec l'USB 1.0, de 10 minutes avec l'USB 2.0 et
enfin
d'environ 3 minutes avec l'USB 3.0.

USB 3.0 : des
débits
prometteurs !
Cette
norme USB 3.0 est donc
annoncée pour une vitesse théorique de 4.8 Gbps grâce
au bus SuperSpeed.
En
pratique, les spécifications de l’USB 3.0 estiment
qu’il faut tabler sur une
vitesse de 3.2 Gbps
soit 400 Mo/s. Mais
rappelons-nous que l'USB 2.0 promettait 480 Mbps,
soit 60 Mo/s alors que la très grande majorité
des périphériques USB plafonnent
à 30-35 Mo/s. Bref seul l'avenir nous dira quel
débit maximum on peut espérer.
À noter
aussi que l’USB 3.0 fournit davantage de courant, ce qui va
permettre de
recharger plus rapidement les appareils que nous connectons en USB
comme les
téléphones, les PDA et autres lecteurs MP3. Ainsi
un bus correctement configuré
peut délivrer un total de 900 mA contre seulement 500 mA
pour l’USB 2.0.
D'autres
technologies de
connexion
FireWire
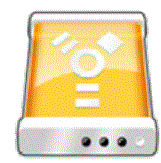
Cette
norme de connexion concurrente à USB est en fait
nommée ainsi par Apple, tandis
que Sony la nomme iLink
(en version sans alimentation)
et Texas Instrument Lynx. Elle a été
normalisée en 1995 sous la référence
IEEE
1394.
Parmi
les nombreuses différences, citons qu'elle garantit la bande
passante dans tout
les cas (au contraire de l'USB qui ne la garantie que dans certains
modes).
Elle est, en outre, dite "Hotplug",
c'est à
dire "branchement à chaud", ce qui permet, à
l'instar de son
concurrent, de brancher et de débrancher un
périphérique "quand on
veut".
Le plus
souvent, les ports FireWire
servent à brancher des
caméscopes ou des disques durs externes, appareils qui
préfèrent que les flux
soient synchrones et garantie en bande passante, par exemple pour le
montage
vidéo (pour que l'image ne soit pas saccadée).
Un
câble FireWire
peut enfin servir à brancher 2 ordinateurs ensemble, dans le
cadre d'un
transfert de données entre eux.
eSATA

Aussi
appelée S-ATA, acronyme de Serial Advanced Technology
Attachement, cette technologie équipe les disques
durs internes, afin de
faire le lien avec la carte mère. Elle propose un
débit théorique de 2400
Mbit/s et remplace l'ancien ATA. Les avantages qu'elle offre par
rapport à son
prédécesseur sont principalement sa vitesse et sa
gestion des branchements à
chaud. La norme SATA prévoit également une
alimentation, qui peut varier de 3 à
12 volts (donc plus puissante que celle de l'USB).
Devant
le succès de cette norme, elle a été
adaptée au branchement de
périphériques
externes, sous le nom de eSATA.
Le principe (et le système
de communication) reste le même, on a juste changé
les fiches des câbles (pour
ne pas confondre) et on a fixé la longueur du
câble à une valeur maximale de
2m. En pratique, plus onéreux, le eSATA
permet un
branchement direct sur la carte mère, ce qui donne des
vitesses qui se
rapprochent quasiment des vitesses observées sur un disque
dur interne de
l'ordinateur.
Le port
eSata
n'équipe les ordinateurs que depuis peu de
temps, et son usage n'est pas encore très
répandu. À noter qu’il n'est pas
autoalimenté par défaut, il faut que le port
respecte la technologie Power
Over eSata.
Tableau
récapitulatif
La
différence entre vitesse théorique et
réelle est en fait due à un paquet de
facteurs : du facteur physique (longueur du câble, usure,
impuretés, résistance
des métaux au passage de
l'électricité) aux facteurs matériels
(CPU, usage de
l'ordinateur à ce moment la, occupation de la carte
mère).
La
vitesse théorique est quant à elle
déterminée sans tenir compte de tous ces
paramètres et devrait plutôt être vue
comme une limite à ne pas (tenter de)
dépasser (pour les constructeurs) plutôt qu'une
indication pratique. Enfin, il
faut savoir que pour obtenir un débit supérieur,
il faudrait que les disques
durs tournent plus vite, à 10000 tours/min contre en moyenne
7200 tours/min
actuellement.
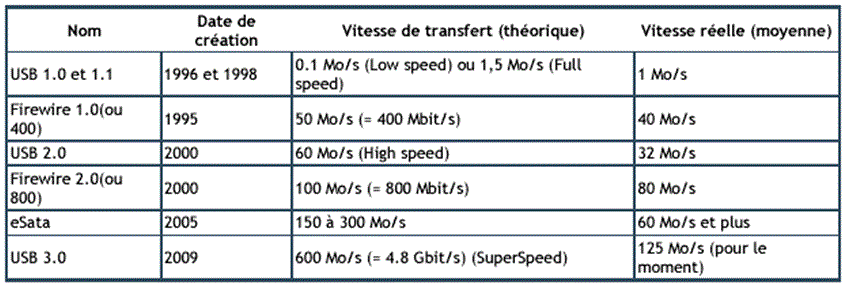
L'USB
3.0 offrira donc un débit 10 fois plus
élevé que son prédécesseur,
l'USB 2.0,
et 450 fois supérieur à celui de l'USB 1.0 ce qui
ravira sûrement les fans de
l'USB, et du stockage par clé ou disque dur USB, du fait de
la très grande
rapidité du transfert .
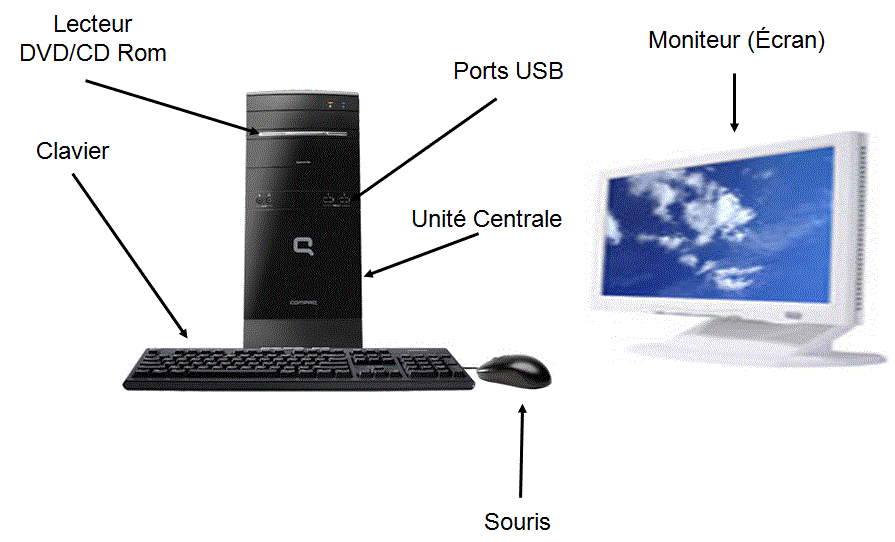
1.6.
Ce qu’il y a dans
la boîte
§
L’élément
essentiel d’un ordinateur est sa carte
mère (Motherboard)
§
Elle
regroupe les connecteurs pour brancher les
périphériques internes
(IDE, PCI, AGP,…)
§
Elle
regroupe également les ports pour connecter les
périphériques externes
(Parallèle, Série, USB, PCMCIA, Firewire, PS2,…)

§
Un processeur
:
- C’est lui qui fait tous les calculs.
- Sa puissance dépend en partie de sa
vitesse exprimée en MHz ou en GHz (1Hz équivaut
à 1 battement par seconde)
- Il y a deux principales familles:
Ø
AMD (Athlon,
Duron) vitesse
supérieure à 3 GHz
Ø
Intel (Celeron,
Pentium) vitesse supérieure à 3 GHz
- Il existe d’autres processeurs :
Ø
Transmeta
(Crusoé, Efficeon)
Ø
IBM
(Cyrix)
Ø
Apple : RISC "Reduced Instruction
Set Computer". de Motorola

§
De la
mémoire :
–
Mémoire
centrale
volatile RAM (Random
Access Memory) (Aujourd’hui les
ordinateurs disposent d’au moins 1Go)
–
Mémoire
de masse non
volatile : Disque Dur (> à 250 Go)
§
D’autres
unités de stockage:
–
Disquettes
(1,44 Mo)
–
Lecteur
ZIP (100Mo ou
250Mo)
–
CD
Rom (Read Only
Memory)
–
DVD/CD-R
(Recordable) DVD/CD-RW (Rewritable)
–
Memory
Stick

Précisions
sur le disque dur
Le disque
dur sert à stocker les informations et à les
retrouver à chaque allumage de la
machine. contrairement à la mémoire il conserve
les données et les programmes
même quand on éteint la machine.
Le
premier choix à faire est celui de l'interface: EIDE, ULTRA
DMA, SCSI ou SATA. (Enhanced
Integrated Drive Electronics
, Ultra Direct Memory
Access, Small Computer
System Interface ou Serial Advanced
Technology Attachment).
Les
dernières générations de disques durs
en 7200 tr/min à 15000 tr/min (rpm
= rotation per minute) offrent des
performances de plus en plus grandes. Ceci
vient du fait que ces disques utilisent des plateaux avec de bien plus
fortes
densités d'informations (cela leur permet d'offrir de
meilleurs performances en
mode continu sur de gros fichiers) et disposent de "processeurs
dédiés" embarqués sur le disque dur
qui leurs permettent d'avoir une très
faible charge CPU.
Le
standard Serial ATA (SATA) est
apparu en février 2003. Il est basé sur une
communication en série.
Le
câble utilisé par le SATA est un câble
rond composé de sept fils et terminé par
un connecteur de 8 mm. Trois fils servent à la masse et les
deux paires servent
au transport de données (une paire pour la transmission et
une paire pour la
réception).
Le
connecteur d'alimentation est également différent
: il est composé de 15
broches permettant d'alimenter le périphérique en
3.3V, 5V ou 12V si nécessaire
et possède une allure similaire au connecteur de
données mais plus large.
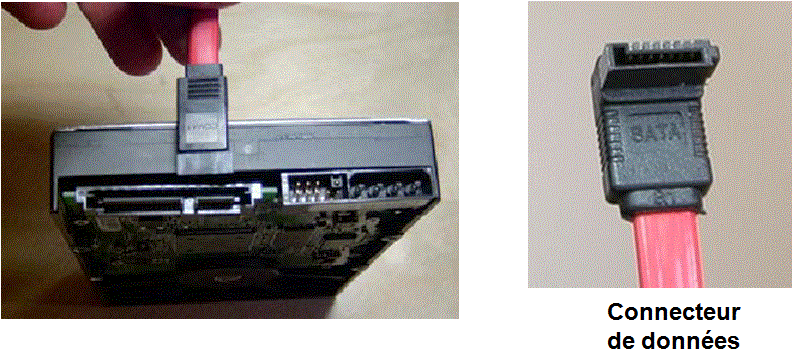
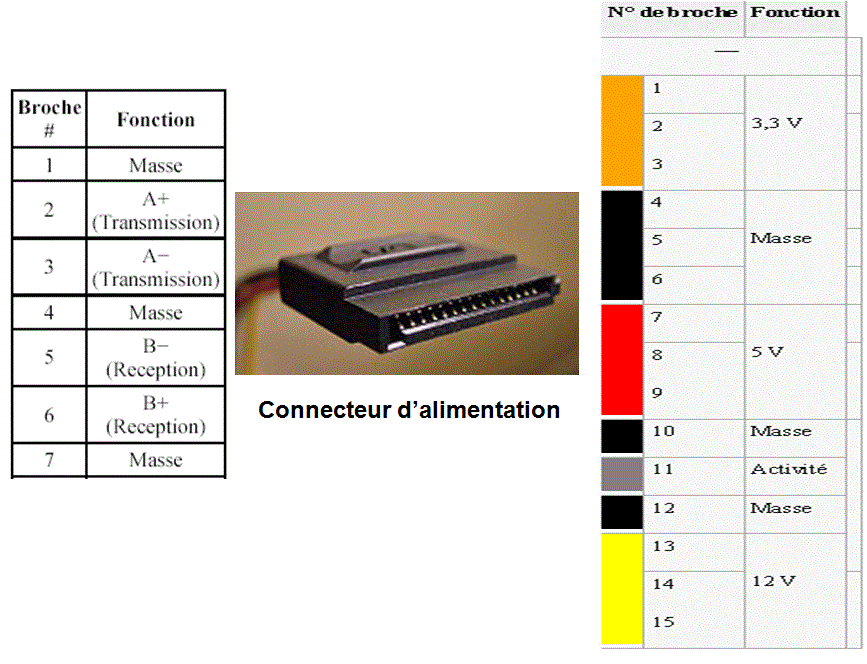
§
Une carte
graphique
- Elle possède une sortie pour
l’écran
(parfois pour plusieurs ou pour une TV)
- Sa puissance dépend:
Ø
De
son processeur (Geforce
de nVIDIA, ATI
Radeon,…)
Ø
De sa quantité de
mémoire: 512Mo,
1Go, 2Go, 4Go...

1.7.
Le Système
d’Exploitation (SE) Operating System (OS)
C’est
un logiciel particulier qui permet de gérer toute
la machine avec des petits bouts de programme appelés
drivers, tout en
fournissant à l’utilisateur une
représentation abstraite du fonctionnement
interne à l’aide d’une interface
graphique conviviale.
1.8.
Schéma d’un Système
d’Exploitation
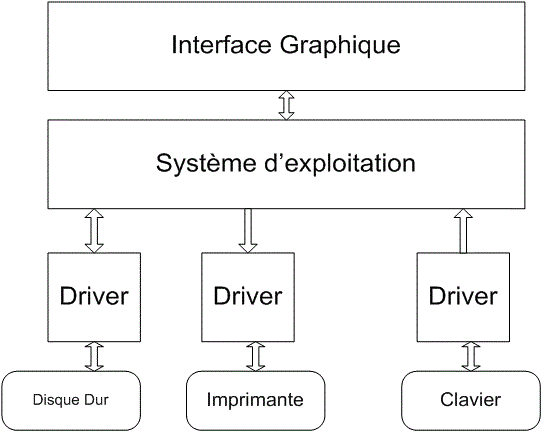
Ø
Dans
95% des cas : Système d’Exploitation Microsoft
Ø
Versions
familiales : Windows 3.1, Windows 95 (osr1 et osr2), Windows 98
(normale
et SE), Windows Me (basée sur l’ancien
système DOS);
Note
: osr1 est une mise à jour pour corriger les
« bugs » de Windows 95
alors que l’osr2 est une nouvelle version corrigée
de Windows 95
Ø
Versions
Pro : Windows NT 4.0,
Windows 2000;
Ø
Version
Mixte : Windows XP (professionnelle et familiale), Vista, Windows
7.
Ø
Linux
: logiciel libre, crée en 1991 par Linus Torvalds,
pour ordinateurs compatibles PC;
Ø
BeOS
: système d’exploitation de la
société Américaine Be
Inc., acheté par la société Palm en
2001 (société Américaine qui fabrique
et
commercialise des ordinateurs de poche);
Ø
Mac
OS X : système d’exploitation
développé par Apple et installé sur
tous
les Macintoshs;
Ø
Unix :
nom d'un système d'exploitation multitâche et
multi utilisateur
créé en 1969. Il a donné naissance
à une famille de systèmes, dont les plus
populaires sont GNU/Linux et Mac OS X. On nomme
« famille Unix »
l'ensemble de ces systèmes. On le retrouve sur certains
serveurs.
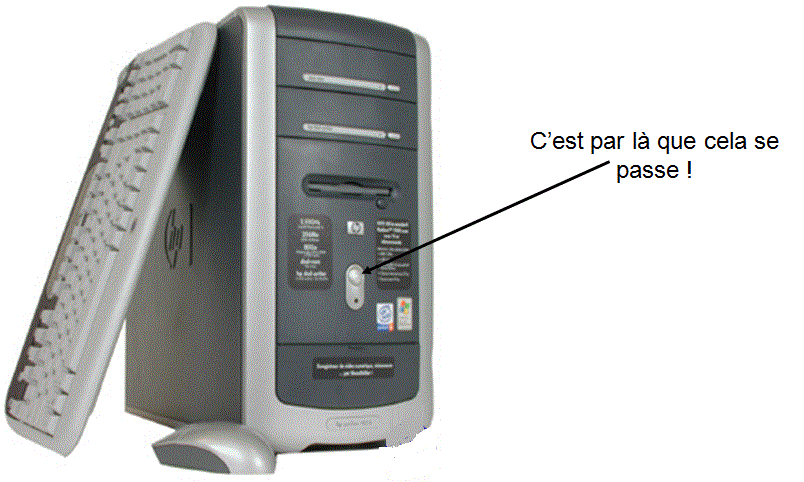
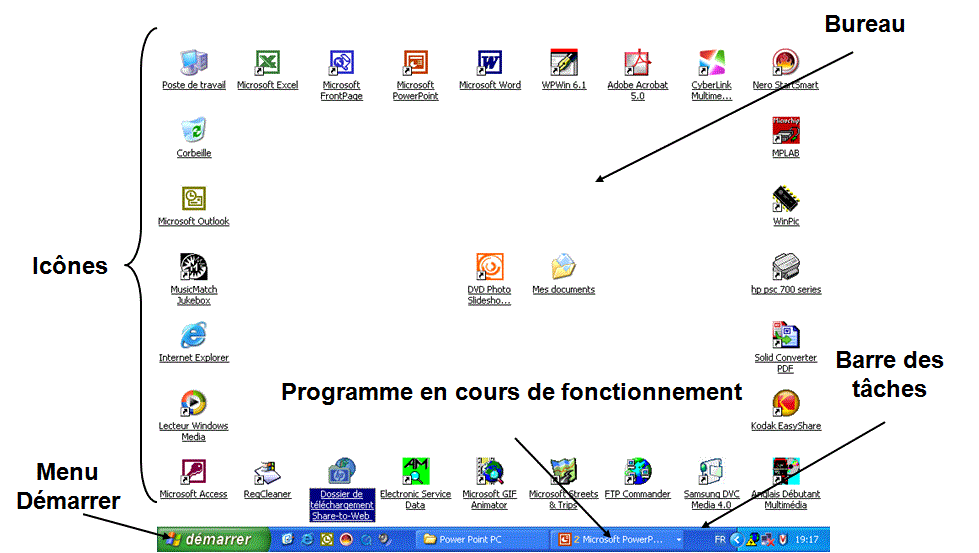
1.12.
Fonctionnement de
la Souris
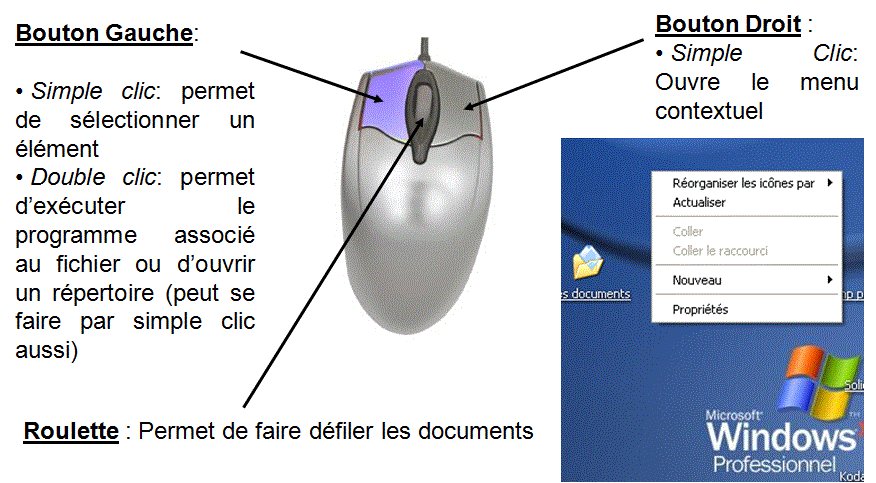
§
De
dossier : elles permettent d’accéder au contenu
d’un dossier.
§
D’application :
elles permettent de
lancer les applications qu’elles représentent
§
De raccourci : elles
permettent d’accéder
plus rapidement aux éléments
qu’elles représentent. Une petite
flèche sur l’icône identifie un
raccourci.
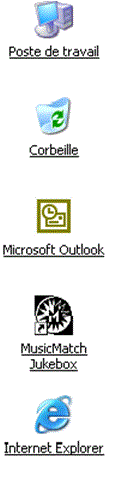
Contient
tous les programmes qui sont en train de fonctionner

§
Il
regroupe les liens qui permettent d’accéder aux
logiciels installés sur
la machine ainsi qu’à certains des fichiers
sauvegardés
§
Il
permet de se déconnecter et d’éteindre
la machine (essayer pour voir)
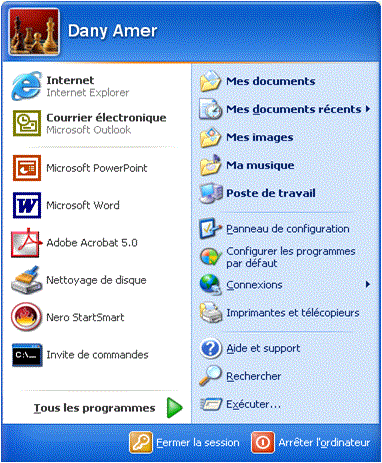
1.16.
Comment sont
stockées les données? ( Système de
Fichiers)
§
Fichier :
C’est un ensemble d’une ou plusieurs
données stockées
sur les mémoires de masse.
§
Répertoire :
C’est un dossier qui contient des fichiers et
éventuellement d’autres répertoires.
§
Le
nom d’un fichier peut contenir les caractères
alphanumériques et
d’autres caractères spéciaux ( , . - _)
§
Certains
caractères spéciaux ne peuvent pas être
utilisés. ( / : * \ ?
<> |)
§
Il
est en général de la forme XXXX.XXX
§
Les
trois caractères après le point constituent
l’extension du fichier et
déterminent son type
1.18.
Quelques types de
fichiers courants
Ø
.txt
ce
sont les fichiers textes;
Ø
.doc ce sont les fichiers word;
Ø
.xls
ce
sont les fichiers excel;
Ø
.ppt
ce
sont les fichiers powerpoint;
Ø
.jgp,
.bmp, .gif ce sont des fichiers
d’images;
Ø
.htm ce sont des pages web;
Ø
.zip ce sont des fichiers
compressés;
Ø
.pdf
ce
sont des fichiers sous le format acrobat;
Ø
.dll ce sont des fichiers du
système.
1.19.
Visualisation avec
l’Explorateur
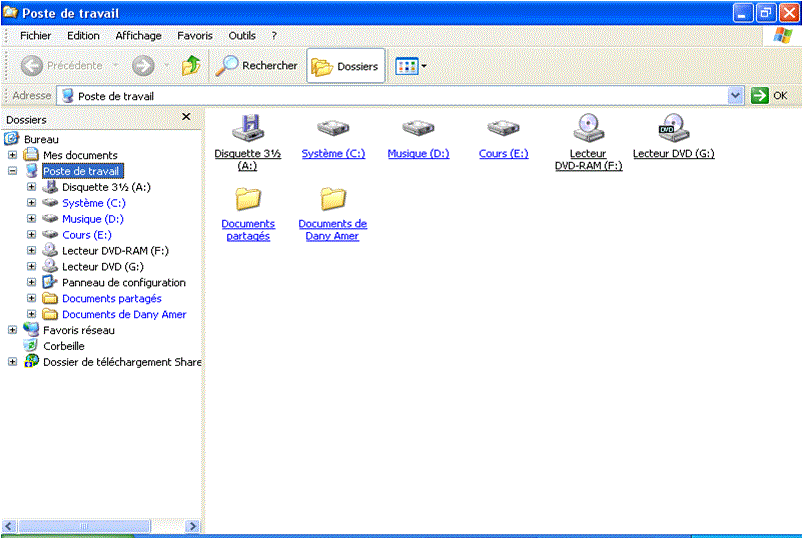
1.20.
Balade dans
l’arborescence

•
Créer
un répertoire;
•
Renommer
le répertoire;
•
Créer
un nouveau fichier texte;
•
Modifiez-le;
•
Renommez-le;
•
Faites
en une copie dans le répertoire que vous avez
créé;
•
Déplacez-le;
•
…
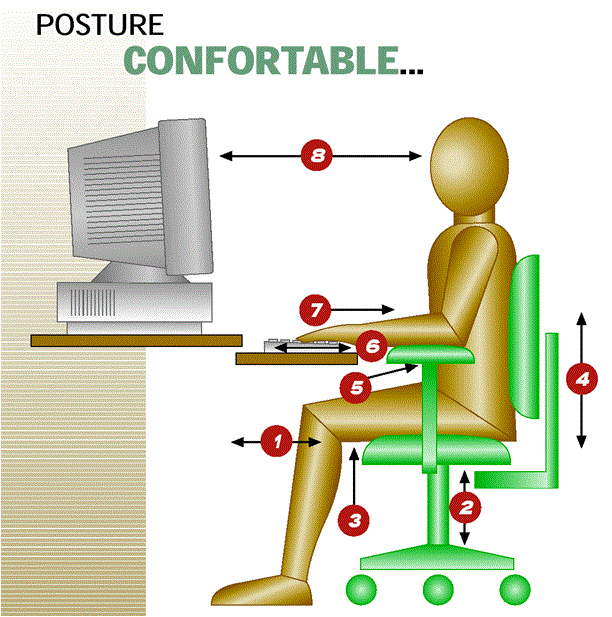

Travail à
l’écran
Que ce
soit à la maison ou au bureau, le travail devant un
écran d’ordinateur est de
plus en plus courant. Lorsque le poste de travail est mal
aménagé et mal ajusté
pour l’utilisateur, il peut causer différents
problèmes de santé, dont toutes
les fameuses maladies en « ite ». Pour les besoins
de notre démonstration,
Nicolas a accepté d’apporter quelques
modifications à son environnement de
travail.
Pouvez-vous
trouver quelles
erreurs ont été commises ?
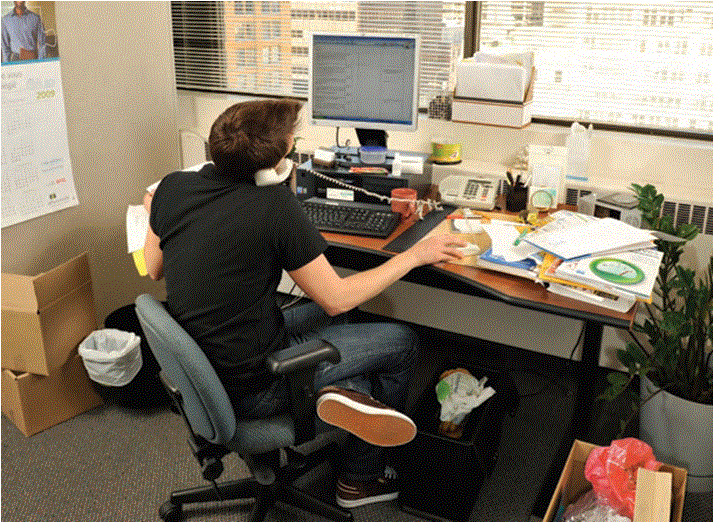
1)
Nicolas tient le
récepteur du téléphone
coincé entre son
oreille et son épaule. Pratique, mais difficile pour le cou
et les épaules!
2)
Pourquoi installer son
écran si haut?
3)
Les pattes
arrière du clavier sont relevées et la souris est
très éloignée du clavier… Ouch ! les poignets!
4)
Pour regarder par la
fenêtre, l’installation de
l’écran est
parfaite, mais pour travailler à
l’écran…
5)
Le dos de Nicolas
n’est pas appuyé contre le dossier de sa
chaise. Peut-être parce qu’il est mal
ajusté ou parce qu’il a la jambe
repliée
sous lui.
6)
Un brin de
ménage ne serait pas superflu. La surface du bureau
est tellement encombrée qu’on se demande comment
Nicolas peut bien arriver à
travailler!
D’abord,
il est évident que la posture adoptée
dépend de ce que l’on fait et varie selon
les caractéristiques de la personne qui travaille. Ces
caractéristiques
changent tout au long de la vie.
Mais
pour adopter une posture équilibrée, certaines
règles de base doivent être
appliquées. Le cou doit être droit, dans le
prolongement de la colonne
vertébrale. Les bras doivent être maintenus dans
une position confortable où
les avant-bras sont presque à l’horizontale,
supportés par la table ou par les
appuis coudes. Les épaules doivent être
relâchées. Le dos doit également
être
droit et les jambes se situer dans un angle
légèrement supérieur à 90
degrés
par rapport aux cuisses.
Le
poste de travail doit être aménagé de
manière à ce que les fenêtres soient de
côté par rapport à
l’écran, plutôt que de face ou de dos
à l’utilisateur.
L’écran doit être à une
distance minimale correspondant à une longueur de bras,
soit 60 cm, et le haut se trouver sous la hauteur des yeux. Un
travailleur qui
porte des lunettes avec foyers progressifs devra probablement mettre
l’écran
plus bas.
Dix
règles à respecter sur le
Web
Évitez
les textes soulignés : sur
le Web, un mot ou une expression soulignée signalent
généralement l'existence
d'un lien. N'utilisez jamais le soulignement pour d'autres raisons.
Utilisez la
couleur, la taille ou le style (gras et italique), mais ne
soulignez pas
une portion de texte pour en signaler l'importance.
Évitez
les colonnes trop larges :
les colonnes larges obligent l'oeil
à parcourir de
longues distances de gauche à droite. On risque alors de
"perdre la
ligne" ce qui lassera rapidement vos lecteurs. Dans l'idéal,
la largeur de
vos colonnes doit être calculée pour contenir 10
à 15 mots maximum.
Faites
en sorte que vos textes soient lisibles : ça vous
semble évident ? Tant mieux ! De nombreux sites
proposent du texte jaune sur fond gris, du vert sur du rouge ou du
rouge sur du
vert, des teintes claires sur un fond clair ou foncées sur
un fond foncé.
Autant d'associations qui rendre la lecture très difficile.
Le texte blanc sur
fond noir doit être absolument évité
pour les sites proposant des articles
longs. Le texte le plus lisible et le moins fatigant est le texte noir
sur fond
blanc. Vous pouvez vous éloigner
légèrement de ce grand classique à
condition
de toujours garder un bon contraste entre le fond et le texte.
Évitez
les gadgets : Compteurs,
animations flash et autres gadgets n'apportent rien à votre
site, mais
distraient les visiteurs de votre véritable contenu. Un
élément attirant
l'attention doit toujours être au service du contenu
de la page.
Une
taille de texte suffisante : vous
avez 20 ans et une vue parfaite ? Tant mieux pour vous ! Ce n'est
malheureusement pas le cas de la plupart des internautes. Les sites
utilisant
des caractères microscopiques sont fatigants, notamment pour
les internautes
ayant plus de 40 ans. Vous aussi, vous serez sans doute presbyte,
à cet âge là
!
Des
pages "légères" : les
visiteurs sont pressés et impatients. Dans
l'idéal, vos pages ne devraient pas
peser plus de 30 à 50 Ko (tout compris avec les images et
les animations). Ce
point est absolument essentiel.
Des
titres de page clairs et informatifs : Où suis-je
? D'où viens-je ? Où vais-je ? Évitez
à vos
visiteurs de se perdre dans ces questions métaphysiques !
Offrez leur des
repères et des invitations !
Des
sous-titres, une mise en page structurée et
aérée : Découpez
votre contenu en chapitres
clairement identifiés. Saupoudrez
généreusement de sous-titres qui serviront de
repères. Vos visiteurs doivent pouvoir choisir ce qu'ils
veulent lire ou
sauter.
Des
menus simples : vos
visiteurs ne passeront pas plus de quelques secondes à
essayer de comprendre
l'architecture de votre site. Le système de menu le plus
répandu consiste à placer
:
- Le menu principal sous la
forme d'une barre
située en haut de la page
- Les
sous menus à gauche de la
page
- Les
renvois, les publicités, à
droite de la page
- Les
références (bibliographie)
en bas de la page
En
respectant ces habitudes, vous faciliterez la navigation sur votre
site. Si
vous souhaitez en changer, assurez-vous que le résultat est
immédiatement
compréhensible pour un internaute découvrant
votre site pour la première fois.
Des
caractères standards : pour
être sûr que vos visiteurs pourront voir vos pages
de la même façon que vous
les voyez, vous devez impérativement rester dans les grands
"standards" de caractères : arial,
times, verdana,.... Si
vous souhaitez absolument utiliser d'autres
polices pour vos titres, affichez-les en tant qu'images, mais n'oubliez
pas de
doter ces images d’un texte alternatif (balise "alt").
CARACTÉRISTIQUES
ET FONCTIONS DES ÉLÉMENTS CONSTITUTIFS
D’UN RÉSEAU INFORMATIQUE
Comment
se connecter à Internet ?
Un
réseau est un système
complexe d'objets ou de personnes interconnectés.
Exemples
:
§
les
communications;
§
le
transport;
§
la
société;
§
la
biologie;
§
les
services publics.
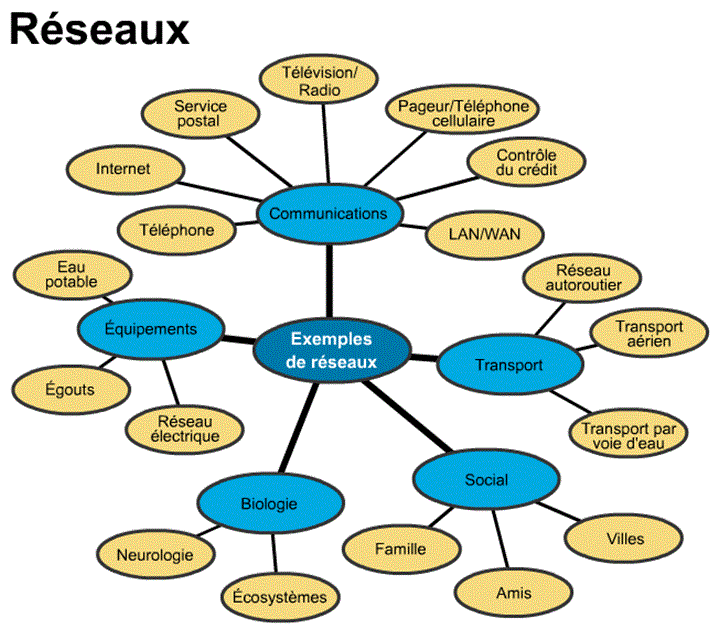
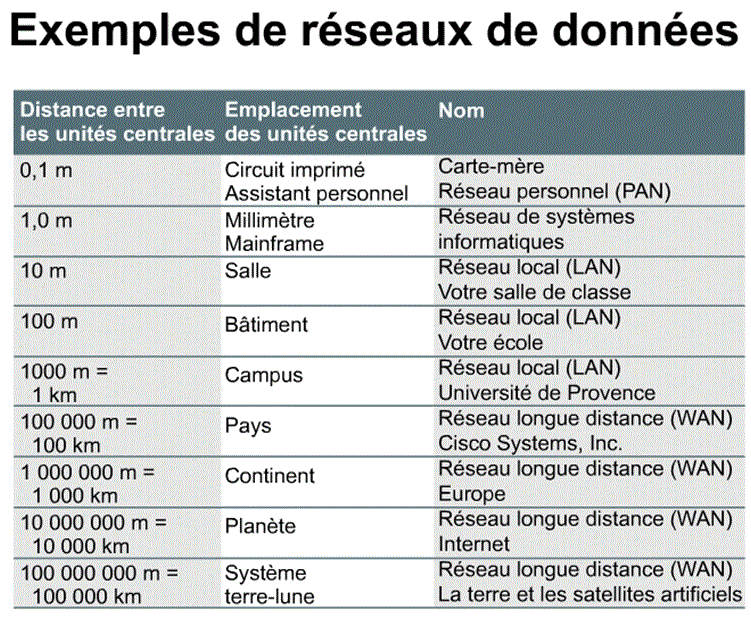
L’architecture
client-serveur
Qu’est-ce
qu’un serveur?
–
C’est
un logiciel
offrant des services spécifiques à
d’autres logiciels dits clients s’y
connectant à travers un réseau informatique. Par
extension, on désigne parfois
l’ordinateur hébergeant le logiciel comme serveur.
•
Serveur
de fichier
•
Serveur
de messagerie
•
Serveur
Web
•
Serveur
ftp (Upload)
•
Serveur
de noms de
domaines
•
Serveur
d’impression
Carte
réseau
Les
éléments constitutifs d’un
réseau local
–
La carte
réseau (ou
coupleur) : connectée à la carte mère
du poste de travail, elle permet le
transfert des informations vers le support physique de transmission
(par
exemple un câble)

Concentrateur
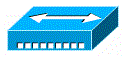
Les
éléments constitutifs d’un
réseau local
–
Le concentrateur
(ou
hub) : Permet de concentrer le trafic provenant de plusieurs machines
sur le
réseau, de le régénérer (si
actif) et de le rediffuser à l’ensemble des
machines connectées. On trouve des concentrateurs
à 4, 8, 16 ou encore 32
ports.

Pont
et commutateur 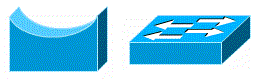
Les
éléments constitutifs d’un
réseau local
–
Le pont
(ou
bridge) : Permet de segmenter un réseau local en filtrant
les informations
entre différents sous-réseaux pour
conserver le trafic local au niveau local.
–
Le commutateur
(ou
switch) : Pont
multiports. Permet d’allier les
propriétés du pont en matière de
filtrage et du concentrateur en matière de
connectivité. Peut disposer d’une centaine de
ports. La
différence entre le concentrateur et le
commutateur est que ce dernier prend des décisions en
fonction des adresses
MAC (Medium
Access Card) tandis que le
concentrateur ne prend
aucune décision.

Routeur
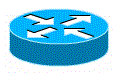
Les
éléments constitutifs d’un
réseau local et distant
–
Le routeur
:
Permet de choisir le chemin qu’un message (paquet
d’informations) va emprunter
pour rejoindre une autre machine ou un autre point du
réseau. Permet également
de manipuler les données afin d’assurer
l’interconnexion de réseaux différents.
Permet enfin de créer des tables de routage
(itinéraires pré-définis)
pour acheminer les messages sur le réseau. Les routeurs
permettent à pratiquement n'importe quel type
d'ordinateur de communiquer avec n'importe quel autre dans le monde.

Serveur
Proxy et pare-feu
Les
éléments constitutifs d’un
réseau local
–
Le serveur
Proxy
: logiciel faisant l’intermédiaire entre les
ordinateurs d’un réseau local et
l’Internet. Assure également des fonctions de
cache, de filtrage et
d’authentification.
–
Le pare-feu
(ou
firewall) : système logiciel (installé sur un
ordinateur ou sur un équipement
actif du réseau, par exemple un routeur) permettant de
filtrer les informations
entrantes et sortantes sur un réseau en fonction de
règles pré-définies
ou dynamiques, et de protéger ainsi les ordinateurs
d’un réseau d’intrusions
malveillantes.
La
mémoire cache est
une mémoire rapide qui sert de tampon entre la
mémoire vive et le processeur.
Le processeur y
stocke les
informations dont il a le plus fréquemment besoin.
Avec
ou sans fil?
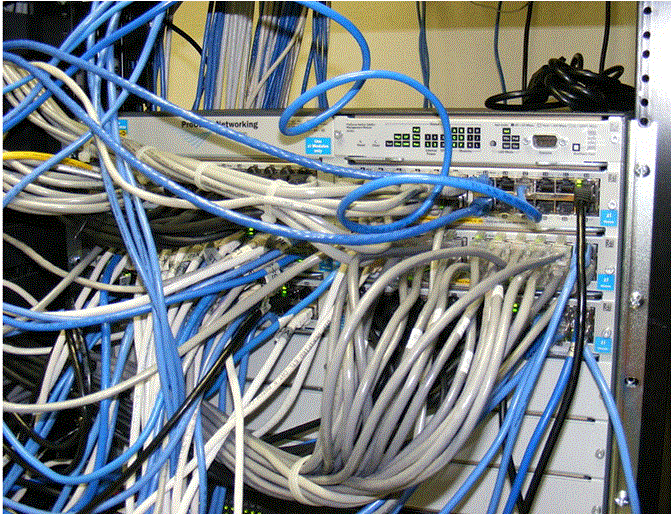
Pour
relier tout cela, il faut des câbles
–
La
paire torsadée en
cuivre avec connecteur Ethernet
RJ45 (Rectangular Jack)
•
Débits
de 10 Mbit/s,
100 Mbit/s ou 1 Gbit/s
–
Le
câble coaxial avec
connecteur BNC
•
Débit
de 10 Mbit/s
–
La
fibre optique
•
Débit
de 100 Mbit/s
Ou
bien on passe par les airs
–
Wifi,
Bluetooth, Wimax

Les
différents réseaux sans fil
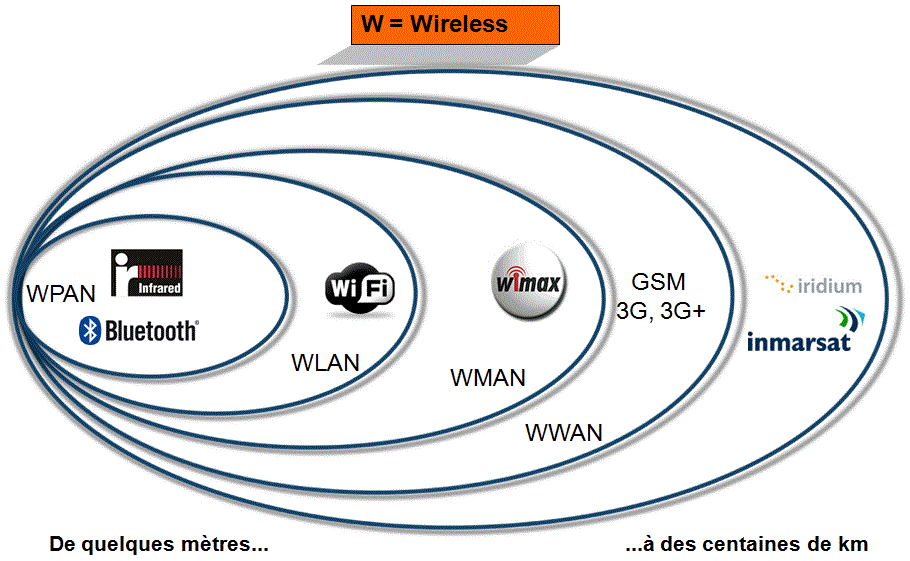
La plupart des
réseaux de données
sont classés en :
Ø
Réseaux
locaux :
-
LAN=Local Area Network : ce réseau est limité
à une zone géographique réduite,
par exemple un bâtiment.
- MAN=Metropolitain Area Network : ce
réseau est étendu à une
dizaine de kilomètres.
Ø
Réseaux
publics
- WAN=Wide Area Network : ces
réseaux ont une couverture
nationale ou internationale
Les
réseaux locaux et les réseaux
WAN peuvent aussi être interconnectés.
Utilité
des réseaux :
À
l'origine le besoin qui a abouti à la création
des réseaux est le partage des
ressources les plus coûteuses, comme le stockage des fichiers
sur un disque
dur, ou leurs impressions.
En
raison de la baisse des prix
des périphériques d'autres raisons
émergent :
Ø
Les logiciels, ils
sont moins coûteux en version multipostes,
qu’en version monoposte. Leur
évolutivité est plus facile à assurer,
il suffit
de les mettre à jour une seule fois sur le serveur.
Ø
L'interconnexion
des
ordinateurs, elle permet une meilleure communication des documents, des
messages, et des ressources humaines au sein d'une entreprise.
Ø
La
gestion des données, elles sont regroupées
sur le serveur ce qui facilite leur mise à jour et leur
sauvegarde.
Ø
La
sécurité, les serveurs offrent une
sécurité d'accès aux
données, grâce à des accès
sélectifs et à des mots de passe, ce qui
réduit le
risque de contagion par des virus. Généralement
les serveurs possèdent aussi un
système de prévention
des pannes secteurs:
un onduleur.
Ø
Les
ressources partagées, le réseau permet
l'accès à l'ensemble des utilisateurs des
ressources informatiques comme:
- les imprimantes,
- les disques hautes capacités,
- les modems,
- d'autres systèmes d'exploitations (Unix, Macintoch)
Voici
quelques technologies
couramment utilisées dans les réseaux WAN :
§
Modems
§
RNIS
(réseau numérique à
intégration de
services)
§
DSL
(Digital Subscriber
Line)
§
Frame
Relay (protocole à commutation de
paquets)
§
ATM
(Asynchronous Transfer
Mode) L’ATM a pour objectif de
multiplexer différents flots de données sur un
même lien utilisant une
technique de type TDM (Time
Division Multiplex)
§
Porteuses
T (États-Unis) et E (Europe) : T1,
E1, T3, E3, etc.
§
SDH
(Synchronous
Digital Hierarchy)
LA
NORMALISATOIN
La
télécommunication est une activité de
consensus technique. C'est ainsi , que
grâce à la normalisation du CCITT (Comité
Consultatif International
Téléphonique et
Télégraphique), que l'ensemble des
téléphones de la terre
peuvent communiquer.
Malheureusement
pour la transmission des données, il n'existe aucune
normalisation aussi
complète. Lier des systèmes informatiques est
souvent difficile. Pour cette
raison l'I.S.O. ( International Standards Organization
) a mis au point une normalisation partielle, que l'on qualifie de
système
ouvert, le modèle O.S.I. (Open Systems Interconnection).
Le
modèle de référence OSI
(Open System Interconnection)
est le
principal modèle des communications réseau.
Le
modèle OSI décrit la
manière dont deux éléments
d’un réseau
communiquent, en décomposant les différentes
opérations en sept (7) étapes
successives appelées couches.
Plus
important encore, ce modèle de
référence constitue un cadre que vous pouvez
utiliser pour comprendre comment les informations circulent dans un
réseau.
Le
modèle de référence OSI
comporte sept couches numérotées, chacune
illustrant une fonction réseau bien
précise.
Le
découpage du réseau en sept
couches présente les avantages suivants :
§
Il permet de diviser
les communications sur le réseau en
éléments plus petits et plus simples.
§
Il uniformise les
éléments du réseau afin de permettre
le développement et le soutien multi
constructeurs.
§
Il permet à
différents
types de matériel et de logiciel réseau de
communiquer entre eux.
§
Il empêche
les
changements apportés à une couche d'affecter les
autres couches, ce qui assure
un développement plus rapide.
§
Il divise les
communications sur le réseau en
éléments plus petits, ce qui permet de les
comprendre plus facilement.

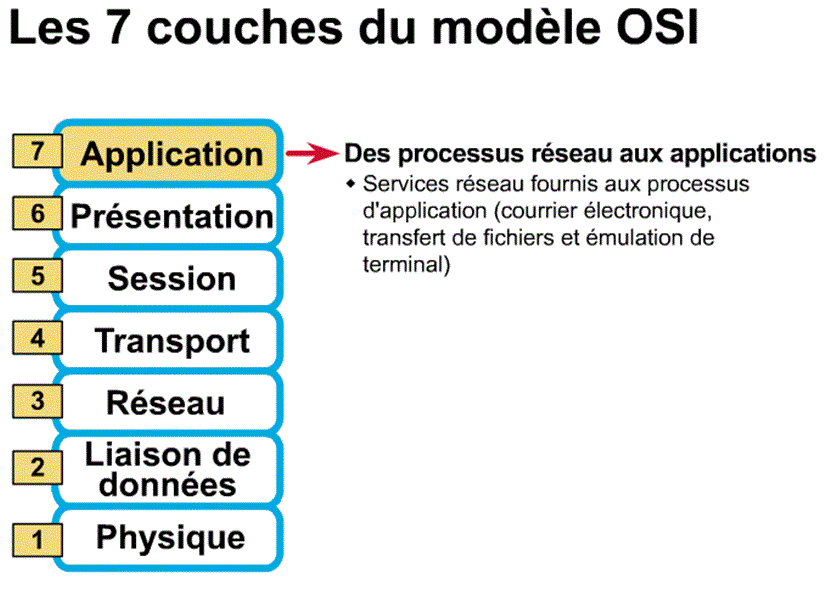







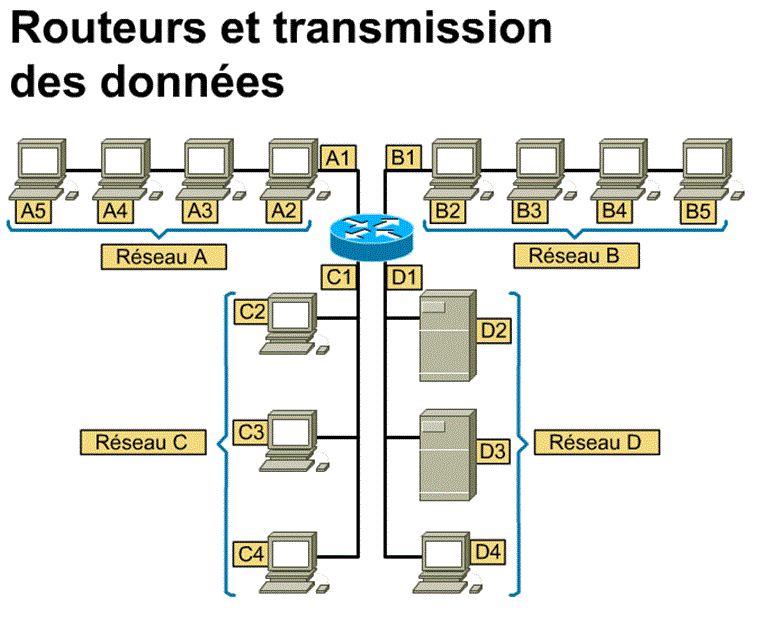
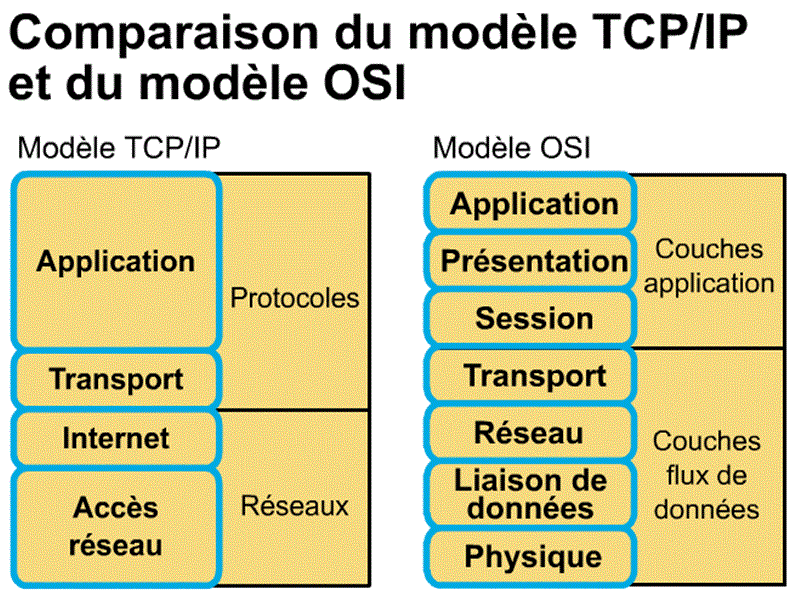
La
topologie définit la structure
du réseau. La définition de la topologie comprend
deux parties :
§
La topologie physique
:
elle désigne le mode d'interconnexion physique des
différents éléments du
réseau.
§
La topologie logique
(électrique) : elle désigne le mode de
circulation des données sur le média et
donc le mode d'échange des messages sur le réseau.
Les
topologies physiques couramment utilisées sont la topologie
en bus, la
topologie en anneau, la topologie en étoile, la topologie en
étoile étendue, la
topologie hiérarchique et la topologie maillée.
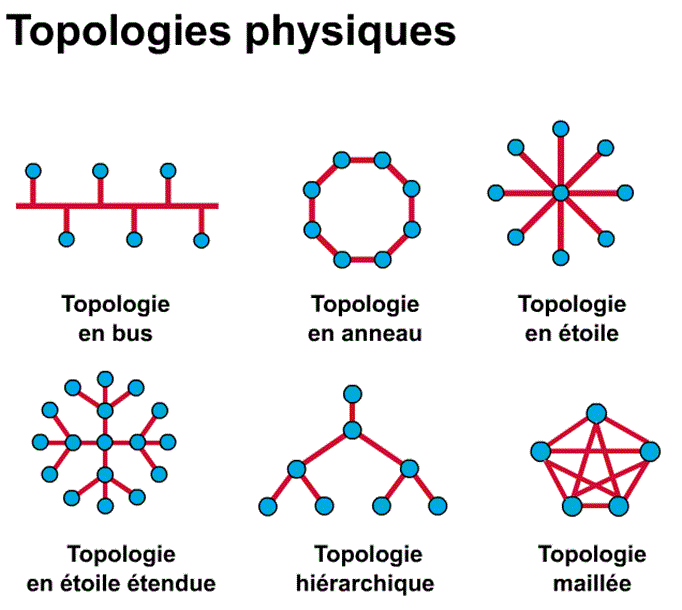
§
Dans une topologie en bus,
tous les hôtes sont directement connectés
à un seul segment de backbone
(une longueur de câble).
§
Dans une topologie en anneau,
chaque hôte est connecté
à son voisin. Le dernier hôte se connecte au
premier. Cette topologie crée un
anneau physique de câble.
§
Dans une topologie en étoile,
tous les câbles sont raccordés à un
point central. Ce point est habituellement
un concentrateur ou un commutateur.
§
Une topologie en étoile
étendue repose sur la topologie en
étoile. Elle relie les étoiles
individuelles entre elles en reliant les concentrateurs/commutateurs.
§
Une topologie hiérarchique
est créée de la même façon
qu'une topologie en étoile étendue. Toutefois, au
lieu de relier les
concentrateurs/commutateurs ensemble, le système est
relié à un ordinateur qui
contrôle le trafic dans la topologie.
§
Une topologie maillée
est utilisée lorsqu'il ne faut
absolument pas qu'il y ait de rupture de communication, par exemple
dans le cas
des systèmes de contrôle d'une centrale
nucléaire. Comme vous pouvez le voir
dans la figure, chaque hôte possède ses propres
connexions à tous les autres
hôtes. Cela est aussi caractéristique de la
conception du réseau Internet, qui
possède de nombreux chemins vers un emplacement.
La
topologie logique d'un réseau est la méthode
qu'utilisent les hôtes pour
communiquer par le média. Les deux types
de topologie logique les plus
courants sont le broadcast
et le passage de
jeton.
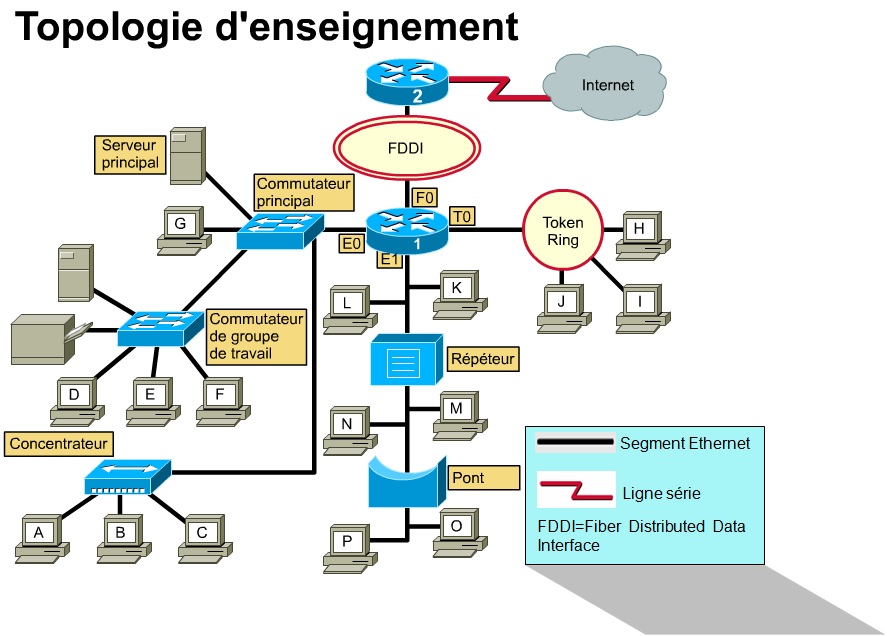
Il
existe un grand nombre de médias, qui présentent
chacun ses avantages et ses
inconvénients.
Pour
prolonger un réseau au-delà
de cette limite, nous devons y ajouter une unité
appelée répéteur.
Le but
du répéteur est de
régénérer les signaux
réseau et de les re-synchroniser
au niveau du bit pour leur permettre de voyager sur de plus longues
distances
dans le média.
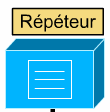
Le terme
répéteur désigne
habituellement une unité à un seul port "
d'entrée " et à un seul
port de " sortie ".
Dans
la terminologie courante
d'aujourd'hui, on parle aussi de répéteur
multiport.
Les
répéteurs sont des unités de
couche 1 du modèle OSI, car ils agissent uniquement au
niveau du bit et ne se
soucient d'aucune autre information.
2.3.
Comment se connecter à Internet ?
Pour se
connecter à Internet, on doit passer par un des points
d’accès au réseau. Ces
derniers sont gérés par les fournisseurs
d’accès à Internet (FAI) ou, en
Anglais ISP (Internet Service Provider). Chaque FAI ou Provider, est
lui-même
connecté par des liaisons haut débit à
d’autres réseaux. Le tout constituant un
gigantesque ensemble de réseaux interconnectés
appelé « Internet ».
La
connexion physique à Internet est nécessaire,
mais non suffisante. Pour que les
ordinateurs puissent communiquer, ils doivent parler la même
langue
(« protocole » dans le jargon
informaticien). La langue
internationale des ordinateurs s’appelle TCP/IP (Transmission
Control Protocol
/ Internet Protocol). Ils doivent également
posséder une adresse unique au
niveau mondial, de la même façon que chaque
personne possède un (voire
plusieurs) numéro de téléphone unique.
Cette adresse s’appelle « adresse
IP ».
Pour
se connecter à Internet il
est donc nécessaire d’avoir :
-
Un
accès physique à un
FAI
-
Au
moins une adresse
IP. L’adresse est fournie par le FAI
-
Les
logiciels qui
implémentent les protocoles TCP/IP. Aujourd’hui,
tous les ordinateurs possèdent
en standard les protocoles TCP/IP
Adresse
IP permanente ou temporaire ?
Pour
appeler quelqu’un par téléphone, on
doit connaître son numéro. Si on veut
l’appeler à n’importe quel moment, il
est souhaitable que votre correspondant
dispose en permanence d’un téléphone
chez lui et donc d’un abonnement
téléphonique. Par contre, l’appelant
peut très bien ne pas avoir de
téléphone
chez lui et appeler de n’importe quelle cabine
téléphonique. Il dispose alors
du numéro de téléphone de la cabine
pendant qu’il est dedans. Le numéro de
l’appelant change quand il change de cabine, mais cela ne
l’empêche pas
d’appeler son correspondant, car son numéro, lui
ne change pas.
De
même, pour appeler un ordinateur, on doit connaître
son adresse IP. Pour les
ordinateurs, disposer d’une adresse IP permanente,
c’est la possibilité d’être
appelé n’importe quand. L’ordinateur est
toujours accessible sur Internet.
C’est le cas des serveurs web par exemple.
Un
ordinateur peut avoir une adresse IP temporaire. Quand il a cette
adresse, il peut
alors appeler un autre ordinateur, par exemple pour demander des
documents à un
serveur web. Il peut même se faire appeler si
l’appelant connaît son adresse
temporaire.
Une
adresse IP peut être fixe, ce qui signifie qu’elle
est toujours la même, comme
pour les serveurs web et les serveurs de messagerie. Au contraire une
adresse
IP temporaire est, le plus souvent, une adresse dynamique,
c’est-à-dire qu’elle
est attribuée par un serveur d’adresses IP, et
elle peut être différente à
chaque attribution.
Une
notion essentielle est l'adresse IP. Toutes
les machines du réseau possèdent une adresse IP,
même celles qui se connectent
temporairement. Cette adresse a pour fonction de déterminer
un trajet entre les
informations, lors de consultation d'informations ou d'envoi de
correspondances. Dans chacune de ces opérations, Internet va
en effet servir de
transporteur de fichiers entre deux points. Comparons donc simplement
l'adresse
IP à un numéro de
téléphone... mettant en relation deux points du
globe.
La syntaxe
de l'adresse IP
L'adresse
IP, est une valeur numérique. Elle se présente
comme une série de chiffres.
Ainsi
:
§
192.168.0.12
désigne une machine du réseau.
Lorsque cette adresse IP est fixe, et qu'elle désigne par
exemple un serveur
(Web, Mail, etc...), on
peut lui adjoindre une
équivalence.
§
172.217.13.132 = www.google.com
Cette
adresse s'appelle alors l'Adresse Internet.
Ainsi,
§
https://172.217.13.132 et
https://www.google.com s'adressent à la même
machine du réseau.
« google.com »
est ce que l'on
appelle un Nom de Domaine. "www" est le nom que
l'on a donné à
la machine qui sert les contenus Web. Cette équivalence peut
être créée si l'on
dispose d'un nom de domaine. Elle sera maintenue
sur des serveurs
spécialisés pour gérer les Noms de
Domaines (Domains
Name Servers) ou Serveurs de Nom de Domaine.
Le
nom du domaine est interprétable tout
au long de la connexion sur le réseau par des serveurs de
noms, qui connaissent
l'ensemble des domaines et les équivalences avec les
adresses IP.
Très
peu d'organismes sont habilités à
créer de nouvelles
adresses. Ce sont les représentants officiels du
réseau Internet, InterNIC
et les NIC régionaux.
InterNIC (Internet's Network Information
Center) est
une marque de service déposée par le
département américain du commerce. ... InterNIC est
donc la base de donnée de tous les noms de domaines de
Internet.
TCP/IP
est une suite de protocoles. Le sigle TCP/IP signifie «Transmission
Control
Protocol/Internet Protocol» et se prononce
«T-C-P-I-P». Il provient des noms
des deux protocoles majeurs de la suite de protocoles,
c'est-à-dire les
protocoles TCP et IP.
TCP/IP
représente d'une certaine façon l'ensemble des
règles de communication sur
internet et se base sur la notion d’adressage IP,
c'est-à-dire le fait de fournir
une adresse IP à chaque machine du réseau afin de
pouvoir acheminer des paquets
de données. Étant donné que la suite
de protocoles TCP/IP a été
créée à
l'origine dans un but militaire, elle est conçue pour
répondre à un certain
nombre de critères parmi lesquels :
Un
protocole est une méthode standard qui
permet la communication entre des
processus (s'exécutant éventuellement sur
différentes machines), c'est-à-dire
un ensemble de règles et de procédures
à respecter pour émettre et recevoir des
données sur un réseau. Il en existe plusieurs
selon ce que l'on attend de la
communication. Certains protocoles seront par exemple
spécialisés dans
l'échange de fichiers (le FTP=File Transfer Protocol),
d'autres pourront servir
à gérer simplement l'état de la
transmission et des erreurs (c'est le cas du
protocole ICMP=Internet control Message Protocol),
Sur
Internet, les protocoles utilisés font partie d'une suite de
protocoles,
c'est-à-dire un ensemble de protocoles reliés
entre eux. Cette suite de protocole
s'appelle TCP/IP.
Elle
contient, entre autres, les protocoles suivants :
HTTP
(Hypertext Transfer Protocol), FTP (File Transfer
Protocol), ARP
(Address resolution Protocol), ICMP (Internet
Control Message Protocol),
IP (Internet Protocol), TCP
(Transmission Control Protocol), UDP
(User Datagram Protocol), SMTP (Simple Mail
Transfer Protocol), Telnet,
NNTP (Network News Transfer Protocol).
Adresses
MAC
(Medium Access Card)
v
Dans
un réseau TCP/IP, chaque machine est identifiée
par une adresse IP.
v
Cette adresse est logique,
et ne
dépend pas du matériel utilisé pour
relier les machines ensemble.
v
Chaque
machine dispose aussi d'une adresse physique
différente. L'adresse
physique appelée aussi adresse MAC (carte d'accès
au médium de transmission) ou
adresse Ethernet est codée sur 6 octets.
v
Elle est liée
à la carte d'accès matériel au
réseau. Elle est "inscrite"
sur la carte, généralement
mémorisée dans une ROM ou EPROM lors
de sa
construction.
v
Une
partie de cette adresse correspond à un numéro
lié au constructeur de
la carte.
v
Les numéros sont
distribués et
contrôlés par un organisme international (IEEE = Institute
of Electrical
and Electronics
Engineers).
v
Cet organisme attribue
à tout
constructeur de carte un "numéro constructeur" de 22 bits.
v
Les
adresses IEEE, ou
adresses MAC, sont notées en hexadécimal, en
séparant les octets par le symbole
"-" ou ":". Exemple : 00-20-AF-56-78-1B
et 00:20:AF:56:78:1B correspondent à la
même adresse d'une carte du
constructeur 3Com.
Codes
constructeurs
| Code | Constructeur | Remarque |
| 0020AF | 3COM
Corporation | |
| 0080C8 | D-Link | |
| 00A0C9 | Intel | Cartes
PRO100B |
Une
adresse MAC est donc une adresse unique, assignée
à chaque carte réseau,
commutateur (switch),
routeur, caméra IP, etc...
Ainsi, utiliser le filtrage par adresse MAC sur un
réseau informatique permet d'autoriser ou de refuser
l'accès au réseau aux
équipements définis dans une liste blanche, une
liste noire ou une
configuration d'un pare-feu.
Adresse MAC
L’adresse
MAC est composé de 48 bits, dont 2 bits pour le type
d’adresse (unicast, broadcast,
multicast, universelle ou locale), 22 bits pour
l’identification du constructeur et 24 bits pour
l’identification de la
machine.
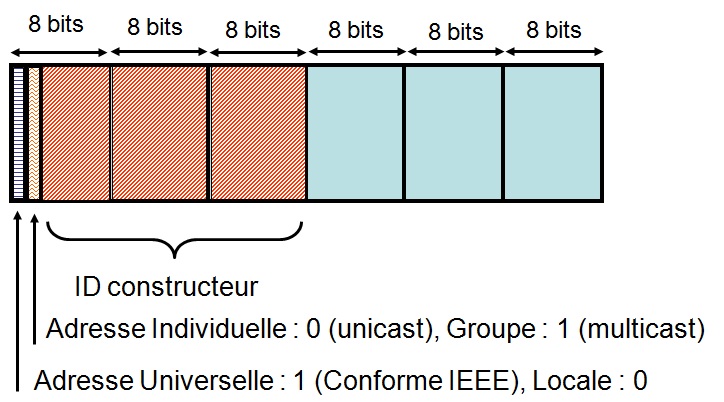
Passage
des adresses IP aux adresses physiques.
v
Chaque
ordinateur raccordée à Internet
possède une ou plusieurs adresses IP
v
Ces adresses ne sont pas directement
utilisées pour l'acheminement des
datagrammes. Ces datagrammes sont passés au niveau liaison
de données qui
utilise les
adresses physiques pour
envoyer des trames.
v
Ces adresses
dépendent du matériel réseau
utilisé et sont différentes des adresses IP. Il
faut alors trouver un système
pour convertir l'adresse logique IP en une adresse physique de la
machine.
Le
protocole ARP
Le
protocole ARP (Address Resolution Protocol) permet le
passage des adresses IP aux
adresses physiques. Il offre une solution
basée sur le principe suivant :
v
Un
hôte envoie une requête ARP à tous les
autres équipements du réseau via
une adresse MAC de broadcast.
v
Si
l'adresse IP d'un
équipement correspond à l'adresse IP de
destination de la requête ARP, cet
équipement répond en envoyant son adresse MAC
à l'équipement source.
ARP
Permet
de déterminer l'adresse MAC d’un
équipement en fonction de l’adresse IP.
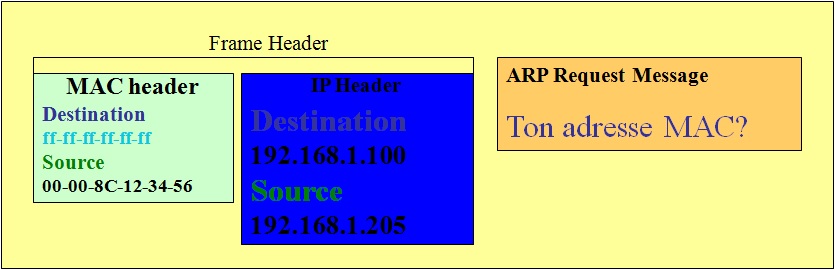
Le protocole
ARP peut être utilisé avec
tous
types de réseaux supportant la diffusion. Il peut
également être utilisé par
n'importe quelle famille de protocoles en particulier avec TCP/IP.
Question
à tous de A:
Je
suis IP=192.168.44.3 Eth=03:00:ff:40:23:70,
qui est IP=192.168.44.200 ?
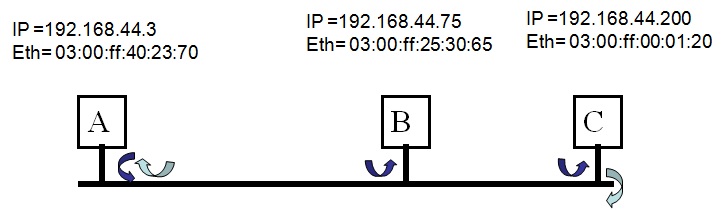
Réponse
de C à Eth=03:00:ff:40:23:70
IP=192.168.44.3
Mon Eth= 03:00:ff:00:01:20 et mon
IP= 192.168.44.200
La La
réponse est mise dans une
mémoire (cache ARP) et durant un
laps de
temps toutes les trames en direction de ce même
numéro IP utiliseront la
correspondance @ IP > @ Ethernet mise en mémoire.
Amélioration:
Les
tables ARP
•
Chaque
équipement
tient des tables contenant une correspondance adresses MAC et IP
•
Lorsque
l'équipement
source reçoit la réponse ARP, il met à
jour sa table.
•
Les
tables ARP sont
des sections de mémoire RAM dans lesquelles la
mémoire cache est mise à jour
automatiquement dans chaque équipement.
Pour
connaître ses adresses IP et MAC, dans
« Invite de commandes », tapez
ipconfig/all. Le
résultat s’affiche comme suit :
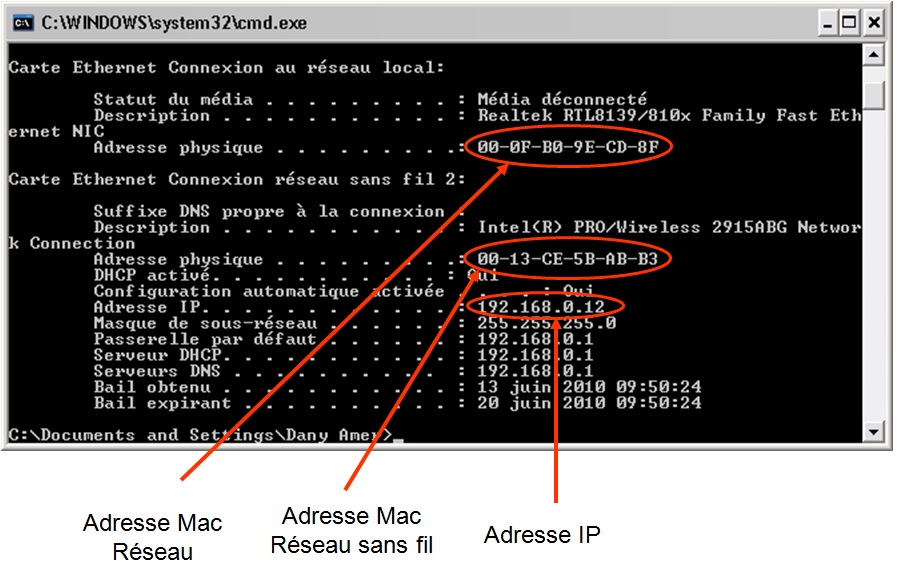
MATÉRIEL
D’INSTALLATION D’UN ORDINATEUR ET NORMES
À RESPECTER
(Câbles, connecteurs, logiciels de branchement)
Définition
d’un système d’exploitation
Processus
de démarrage de Windows XP
Le
processus d'ouverture de session
Un
Microordinateur est constitué
principalement d’une partie matérielle (Hard) et
d’une partie logicielle
(Soft). Ces deux parties forment le compatible PC (Personal
computer).
Le soft,
le Bios (Basic Input Output System),
gère les relations entre les différents
périphériques internes et les ports
d’entrées/sorties. Mais cela est insuffisant pour
que l’utilisateur puisse
communiquer avec le PC.
Il
faut un système d’exploitation (SE) ou OS
(Operating System) qui permettra une
interprétation des commandes venant de
l’utilisateur.
3.2.
Définition d’un système
d’exploitation
Le
système d’exploitation est l’ensemble de
programmes qui permet de faire fonctionner l’ordinateur, et
d’interpréter les
commandes venant de l’utilisateur. Il en existe plusieurs.
Pour la
microinformatique, les plus répandus
sont :
Ø
MS-DOS
Ø
OS/2
Pour les
serveurs les plus courants sont :
Ø
Unix
Ø
Netware
Description
de l’initialisation d’un
compatible PC
Pour
démarrer un compatible PC, il faut que celui-ci charge en
mémoire un système
d’exploitation.
§
Au démarrage, le
Bios vérifie le bon
fonctionnement des principaux circuits intégrés
de la carte mère.
§
Le Bios
vérifie la
présence et
le bon fonctionnement de la
carte mémoire.
§
Le Bios charge les pilotes
vidéo
§
Le Bios vérifie
la présence des différents
lecteurs de disques et les compare avec la configuration
présente dans le
SETUP.
§
Le Bios démarre
la procédure d’amorçage, il
vérifie la présence d’un disque dur.
§
Si le disque est
détecté, le Bios détecte si
une partition du disque dur est active (secteur amorce).
§
Si une partition est active,
il vérifie la
présence d’un système
d’exploitation.
§
Si un
système d’exploitation
est présent, le Bios charge en mémoire les
fichiers de démarrage.
§
S’il n’y
a pas de système d’exploitation, le
Bios affiche un message d’erreur.
§
Si aucune partition
n’est active, le Bios
affiche un message d’erreur.
§
Si aucun disque dur
n’est détecté, le Bios
affiche un message d’erreur.
Fin
de démarrage du PC.
3.3.
Processus de démarrage de Windows XP
Le
processus de démarrage de Windows XP se
déroule de façon totalement transparente pour
l'utilisateur. Pourtant, derrière
ce mécanisme se cache plusieurs processus
interdépendants qui dans certains cas
lors d'un fichier manquant, de problème matériel,
de fichier corrompu, ...
peuvent empêcher le démarrage de Windows. Pour
utilisateur quelconque,
comprendre ce processus ne lui est d'aucune utilité, par
contre pour les
informaticiens, connaître les différentes
étapes du processus de boot de
Windows permet de mieux cibler l'origine d'un problème et
donc de le résoudre
avec plus d'efficacité.
1. Le CPU
exécute le code du BIOS contenu dans la ROM
2. Le BIOS
réalise un POST (Power On Self Test),
c'est un test de base du matériel qui est présent
dans l'ordinateur et qui
vérifie son bon fonctionnement. (Toutes les erreurs qui se
produisent à ce
moment seront rapportées au moyen de
«signal-code» ou bips).
3. Le BIOS
lit les informations de configuration stockées dans la CMOS
4.
Après le POST, le BIOS essaye de localiser
un système d'exploitation. L'ordre que le BIOS suit va
dépendre de la séquence
de boot qui a été configurée. Le BIOS
recherche un disque amorçable.
Si le lecteur d'amorçage est A et qu'il contient une
disquette amorçable,
le BIOS charge le premier secteur (le secteur de
boot) en mémoire. S'il contient une disquette qui n'est pas amorçable,
l'un des messages d'erreurs suivant apparaît :
Non-system
disk or disk error
Replace
and press any key when
ready
5. Si le
BIOS ne trouve pas de disquette dans
le lecteur, il recherche alors un autre lecteur ayant un secteur amorçable. Si aucun
secteur amorçable
n'existe, une des erreurs suivantes apparaît :
Invalid
partition table
Error
loading operating system
Missing
operating system
6. Si un
secteur amorçable
est présent sur le disque dur, le BIOS lit et
exécute le premier secteur
physique du disque dur. Ce premier secteur est appelé le
secteur de démarrage
principal (MBR – Master Boot Record).
1. Le MBR
scanne alors la table de partition à
la recherche d'information sur la partition système. Quand
l'information de la partition
système a été lue, il charge le
secteur 0* de la partition système en mémoire
et le démarre. Un programme de petite taille qui se trouve
au début de ce
secteur (le bootstrap).
Ce programme utilise les
informations de partition pour déterminer quelle est la
partition de démarrage
et tente de démarrer à partir de celle-ci
*Le
secteur 0 de la partition système peut
être une utilitaire, un programme de diagnostic, ou un
secteur de boot de
partition qui contient le code de démarrage pour le logiciel
d'exploitation.
Remarque
: la
partition système doit être sur le premier disque
physique et
contenir les fichiers systèmes de démarrage
énumérés ci après :
|
2. Le
programme d’amorce (bootstrap)
charge ensuite NTLDR en mémoire et lui transfère
le contrôle. S'il ne parvient
pas à trouver le fichier NTLDR, le programme affiche le
message d’erreur
suivant :
"Couldn't find
NTLDR" si le système de fichiers est FAT ou "A kernel
file is missing from
the disk" si le
système
de fichiers est NTFS.
1. Tout
d'abord NTLDR fait passer le processeur
du mode réel 16 bits en mode protégé
sur 32 bits puis active la pagination.
NTLDR étant un programme 32 bits, il doit commuter le
processeur en mode 32
bits de sorte qu'il puisse continuer à charger le logiciel
d'exploitation.
2. NTLDR
démarre le système de fichiers NTFS ou
la table d'allocation de fichiers (le système de fichiers
FAT) 16 ou 32. Un
code pour accéder au système de fichiers
approprié est inscrit dans NTLDR.
3. NTLDR
lit ensuite le contenu du fichier Boot.ini
puis affiche les options de démarrage, s'ils en existent
plusieurs ou bien
démarre le système d'exploitation par
défaut. Si la ligne de boot.ini se
rapporte à une installation DOS, NTLDR lit le contenu du
fichier bootsect.dos
4. Ntdetect.com
est chargé et exécuté
par NTLDR. Ntdetect.com est un programme qui utilise le BIOS pour
récupérer les
informations de base sur la configuration de l’ordinateur.
Ces informations
incluent l’heure, la date stockée dans le CMOS,
les différents types de bus
(par exemple, ISA, PCI sur, EISA,…). Ces informations sont
ensuite stockées
dans la clef HKLM\HARDWARE.
Durant
la phase Ntdetect.com, si plusieurs
profils matériel ont été
prédéfinis, un menu apparaît pour
pouvoir sélectionner
le profil désiré. Ntdetect.com transfert ensuite
les informations à NTLDR et
lui redonne la main.
5.
Les 2 premiers fichiers qui composent le noyau NT, Ntoskrnl.exe
et Hal.dll (répertoire %systemroot%\system32)
sont chargés. Si NTLDR ne parvient pas à charger
l'un ou l'autre de ces
fichiers, il affiche le message suivant :
"Windows
NT could not start
because the following file was missing or corrupt", suivie
du nom du fichier.
6.
NTLDR lit le contenu de la clé HKLM\SYSTEM situé
dans le répertoire
"C:\WINDOWS\system32\config\system" puis insère les
informations, sur
la configuration du matériel, qu'il a recueillies plus
tôt, dans la clé de
Registre SYSTEM.
7. Les
pilotes de périphérique qui se trouvent
dans la ruche HKLM\SYSTEM\CurrentControlSet\Services
ayant la valeur Start sont chargés en
mémoire, puis NTLDR transfère le
contrôle à ntoskrnl.exe.
3.6. Le
processus
NTOSKRNL.exe
1.
Dès l'initialisation de Ntoskrnl.exe, ce
dernier crée la Clone control set, qui est une copie de la
ruche Current control
set. La Clone control set représente
l’état
de l’ordinateur pendant sa configuration cette
dernière n’est pas changée ni
modifiée. Ntoskrnl.exe va aussi créer la ruche HARDWARE
dans le registre
en utilisant les informations collectées
précédemment par ntdetect.com
2.
NTOSKRNL comporte 2 phases dans son
processus de démarrage la phase 0 et la phase 1. La phase 0
est orchestré par
une fonction appelée ExpInitializeExecutive
qui est chargée d'appelée la HAL pour
préparer et initialiser le contrôleur
d'interruption, le gestionnaire de mémoire, le gestionnaire
d'objet, le
moniteur de référence de
sécurité et le gestionnaire de processus. La
phase 1
commence quand la HAL est appelée pour préparer
le système à accepter les
interruptions de périphériques
3.
L'initialisation du gestionnaire
d'Entrées/Sorties commence le processus de chargement de
tous les fichiers
pilotes systèmes. Ntoskrnl.exe va initialiser les pilotes de
périphériques
chargés précédemment, puis va scruter
le registre à la recherche des pilotes de
périphériques qui ont comme valeur de
démarrage 0x1
Remarque
:
l’échec de chargement d’un
pilote peut provoquer le redémarrage de Windows pour tenter
de redémarrer en
utilisant la dernière bonne configuration connue.
4.
À la fin de la phase 1, le noyau NT est
totalement opérationnel. Pour terminer la fonction lance le
programme SMSS.exe
(Session Manager SubSystem
situé dans le répertoire
C:\WINDOWS\system32).
3.7. Le
processus d'ouverture
de session
1. SMSS
crée l'environnement en mode
utilisateur qui fournit l'interface Windows. C'est un processus
système
Windows, il est responsable de la gestion des sessions sur le
système
(création, gestion, et suppression des sessions
utilisateurs). C'est le premier
processus exécuté au démarrage en mode
utilisateur.
SMSS
ressemble à n'importe quel autre
processus en mode utilisateur, excepté pour deux choses :
d'abord WINDOWS le
considère comme un processus de confiance, en second lieu,
SMSS est une
application native. Puisque c'est un composant de confiance de
l’OS, SMSS peut
effectuer des actions que peu d'autres processus peuvent
exécuter, comme créer
des jetons de sécurité.
2.
Pendant sa phase d'initialisation SMSS
traite en premier les valeurs comprises dans la clé
HKLM\SYSTEM\CurrentControlSet\Session
Manager\BootExecute.
Cette valeur contient une commande pour lancer l'utilitaire CHKDSK,
qui
vérifie la cohérence du disque (il
crée et affiche un rapport sur l'état d'un
disque donné en fonction du système de fichiers. Chkdsk
indique également toutes les erreurs
détectées sur le disque et les corrige).
Puis SMSS charge le contenu des clefs HKLM\sam,
HKLM\sam\security, et HKLM\software.
La clef
HKLM\SYSTEM\CurrentControlSet\Control\Hivelist permet de savoir ou
sont situés les fichiers
ruches sur le disque (ces fichiers sont : le fichier SAM, SECURITY,
SOFTWARE,
SYSTEM et le fichier NTUSER.dat qui lui est propre à chaque
utilisateur. Le
contenu de ntuser.dat est situé dans la branche
HKEY_CURRENT_USER. Ce fichier
contient les paramètres qui définissent
l’environnement de travail de
l’utilisateur qui a ouvert une session)
3. SMSS charge ensuite le pilote de périphérique win32k.sys et détermine l'endroit où il se trouve ainsi que les autres composants qu'il charge en recherchant leurs chemins dans la clé HKLM\SYSTEM\CurrentControlSet\Session Manager. Finalement, SMSS lance csrss.exe et winlogon.exe. CSRSS sert à gérer les fenêtres et les éléments graphiques de Windows et Winlogon sert à gérer l'ouverture et la fermeture des sessions
HKEY_LOCAL_MACHINE\Software\Microsoft\Windows\CurrentVersion\Run
HKEY_LOCAL_MACHINE\Software\Microsoft\Windows\CurrentVersion\RunServices
HKEY_LOCAL_MACHINE\Software\Microsoft\Windows\CurrentVersion\RunServicesOnce
HKEY_CURRENT_USER\Software\Microsoft\Windows\CurrentVersion\Run
HKEY_CURRENT_USER\Software\Microsoft\Windows\CurrentVersion\RunOnce
HKEY_CURRENT_USER\Software\Microsoft\Windows\CurrentVersion\RunOnceEx
7. Un
démarrage n'est pas considéré comme
ayant
réussit tant que l'utilisateur n'a pas ouvert de session.
Après chaque
ouverture de session réussie, la Clone Control Set est
copiée dans la clé
HKEY_LOCAL_MACHINE\SYSTEM \ LastKnownGoodRecovery.
Création
d’un disque dur système
Pour
pouvoir utilisé un disque dur, il faut
le partitionner en une ou plusieurs partitions. Si on créait
plusieurs, elles
seront perçues par l’ensemble des logiciels comme
des disques durs
indépendants.
Création
des partitions sur un disque dur:
Le partitionnement d’un disque dur permet à partir d’un seul disque de créer plusieurs lecteurs (C:, D:, E:, etc.) Ces lecteurs pouvant supporter chacun un système d’exploitation différent. Pour cela on utilise la commande suivante : FDISK
CARACTÉRISTIQUES
ET FONCTIONS D’UN SYSTÈME D’EXPLOITATION
(Menus, clés de raccourcis, gestion)
Sous menu du groupe accessoires
4.1.
Windows est un programme qui sert à contrôler
toutes les composantes
de votre ordinateur.
Il permet entre autres:
Ø
d’organiser et de
gérer vos fichiers
(trier, rechercher, renommer)
Ø
de naviguer sur internet
Ø
de
travailler en réseau
Ø
d’échanger
du courrier électronique
Ø
d’écouter
de la musique etc.
À
l’ouverture, si l’ordinateur est
partagé,
l’écran présente les noms des
utilisateurs.
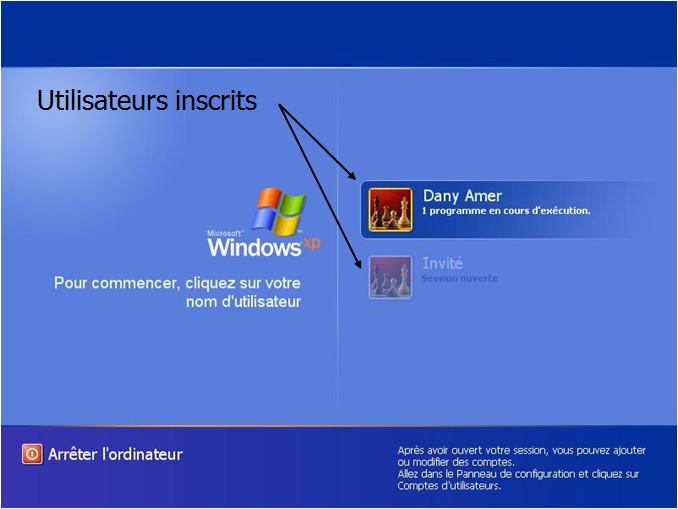
Cliquez
sur votre nom; Windows charge vos paramètres
personnels.
Vous
pouvez définir jusqu’à cinq (5)
utilisateurs.
Windows
crée alors un compte séparé pour
chaque personne afin que chacun puisse
personnaliser les paramètres de l’ordinateur et
choisir la façon dont les
fichiers seront organisés et affichés.

§
De
dossier : elles permettent d’accéder au contenu
d’un dossier.
§
D’application :
elles permettent de lancer
les applications qu’elles représentent
§
De raccourci : elles
permettent d’accéder
plus rapidement aux éléments
qu’elles représentent. Une petite
flèche sur l’icône identifie un raccourci
Les
icônes…
Le
bureau présente
habituellement les icônes suivantes :

4.3.
La souris

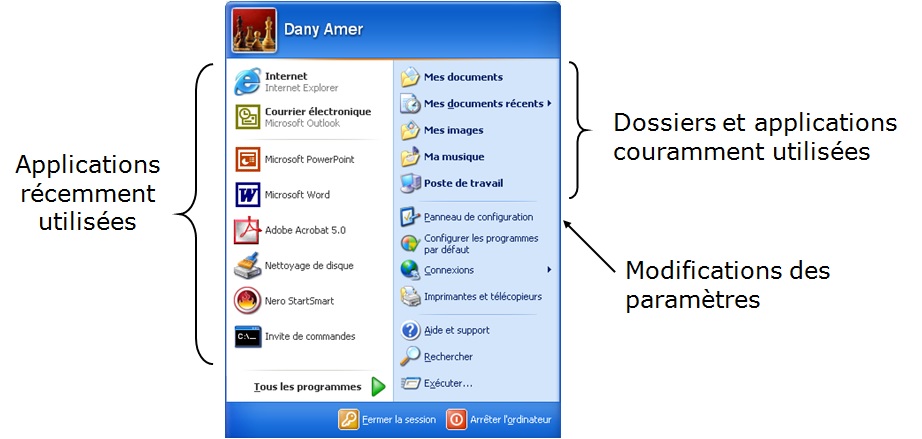
4.5.
Sous-menu du groupe Accessoires
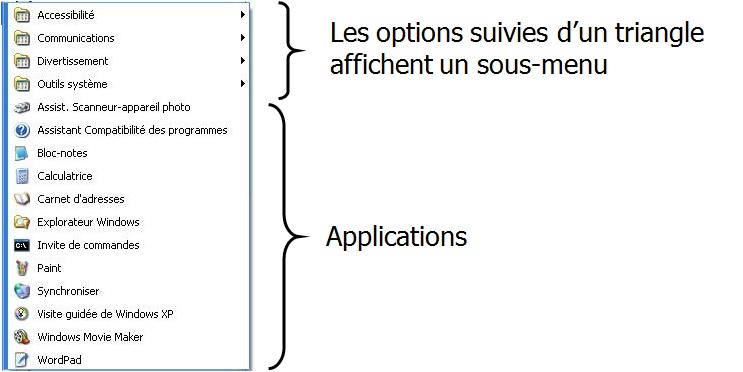
Un menu contextuel est un menu qui contient les
options spécifiques à un
élément. La plupart des
éléments offrent un menu
contextuel.
1.
Pointez
l’élément désiré
et appuyez
sur le bouton droit de la souris.
2.
Cliquez
sur l’option à sélectionner
avec le bouton gauche.
3.
Pour
retirer un menu contextuel de
l’affichage, cliquez dans une zone vide du bureau
Menus
contextuels…
Menu contextuel du poste de travail

La
plupart des
applications présentent une barre de menus offrant
différentes options à partir
desquelles des opérations peuvent être
effectuées.
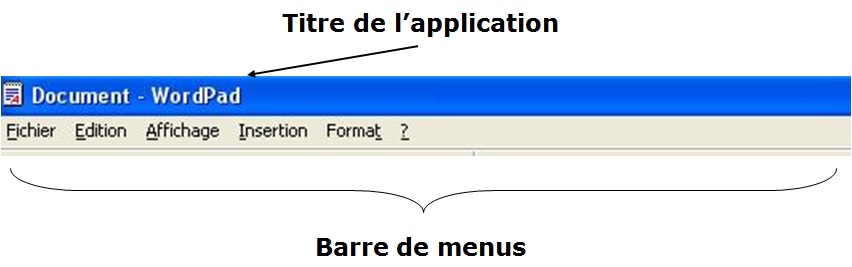

Elle
est représentée par une fenêtre
offrant à l’utilisateur la possibilité
de faire des choix à l’aide de :
Boutons
de commande
Les
boutons de commande lancent ou annulent
l’exécution des options choisies. C’est
le cas de « OK » et
« Annuler ».

Onglets
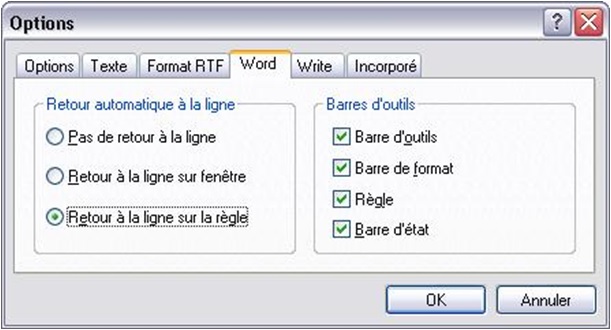
Ce sont des boutons
qui
regroupent plusieurs options. Exemple : boutons
« Option, Texte… »
Zones
de texte
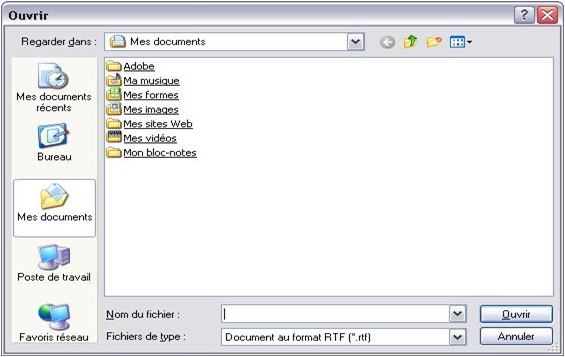
Une zone de texte est
représentée par un rectangle permettant de saisir
des informations.
Boutons
radio

Les boutons radio
permettent
d’activer une seule option parmi celles offertes dans une
zone.
Cases à
cocher
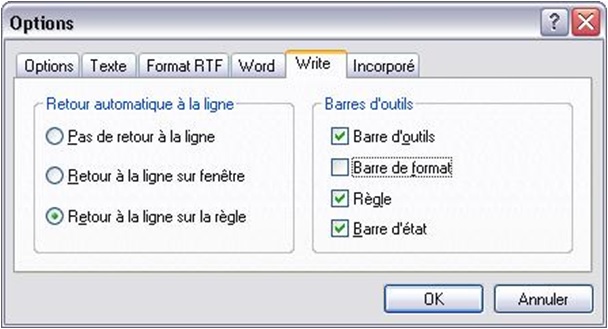
Les cases à
cocher permettent
d’activer ou de désactiver des options. Plusieurs
options peuvent être activées
à la fois.
Listes
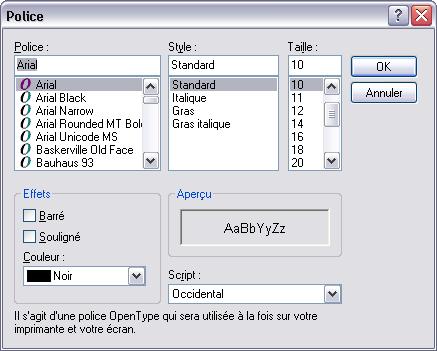
Les listes offrent un
choix
d’options. Une seule option peut être
sélectionnée dans une liste. L’option
sélectionnée est en surbrillance.
Cliquez
sur démarrer et
arrêter l’ordinateur. La
boîte de dialogue suivante apparaît.
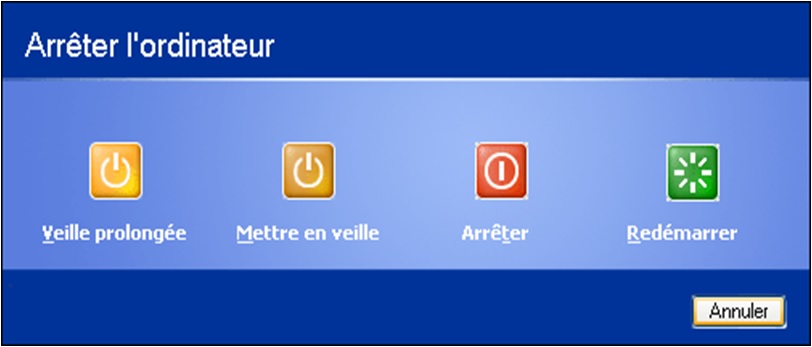
1.
Cliquez
sur « Arrêter » pour
mettre l’ordinateur hors tension.
2.
Cliquez
sur « Veille
prolongée » pour copier le contenu de la
mémoire vive dans un fichier et arrêter
l’ordinateur. Lors du prochain
démarrage, l’utilisateur retrouve ses applications
et ses fichiers ouverts.
3.
Cliquez
sur
« Redémarrer »
lorsqu’une application se bloque et déstabilise le
système.
Déballer
soigneusement chaque élément au
fur et à mesure de l’utilisation et les disposer
à l’abri des chocs et des
sources d’humidité. Vérifier
qu’il ne manque rien (câbles, documentation, CD de
drivers, etc.)
Lire attentivement la
documentation.
Le matériel
informatique craint l’énergie
antistatique que nous accumulons lors de nos mouvements. La solution
est de
porter un bracelet antistatique relié à la terre
ou de se décharger
régulièrement en touchant un objet
métallique relié à la terre (parties
métalliques du boîtier par exemple).
S’installer
dans un endroit propre et bien
éclairé. Prévoir un plan de travail
assez grand pour pouvoir étaler tout le
matériel et tourner le boîtier dans tous les sens.
L’outil
nécessaire pour monter un PC est un
tournevis « Philips ». Un
tournevis plat peut parfois s’avérer utile.
Une pince « Brucelles » sera la
bienvenue pour ceux qui ne sont pas
capables d’attraper les cavaliers de configuration (carte
mère).
Prévoir
aussi un tube de pâte thermique et
une multiprises pour vérifier le fonctionnement une fois le
montage terminé.
La carte principale est le centre du système. Elle contient les parties du système qui définissent sa puissance de calcul et sa vitesse. Cette carte est désignée sous le nom de carte mère. Des cartes embrochables peuvent être installées pour manipuler une grande sélection d'équipements périphériques du PC.
La carte mère du système communique avec les divers systèmes facultatifs des entrées-sorties (I/O) et de la mémoire par les fentes d’extension où se branchent les cartes. Les connecteurs sont normalement situés le long de la partie arrière-gauche de la carte du système de sorte que l’on puisse y accéder par les ouvertures à l’arrière du boîtier du PC.
Différenties parties d'un système typique
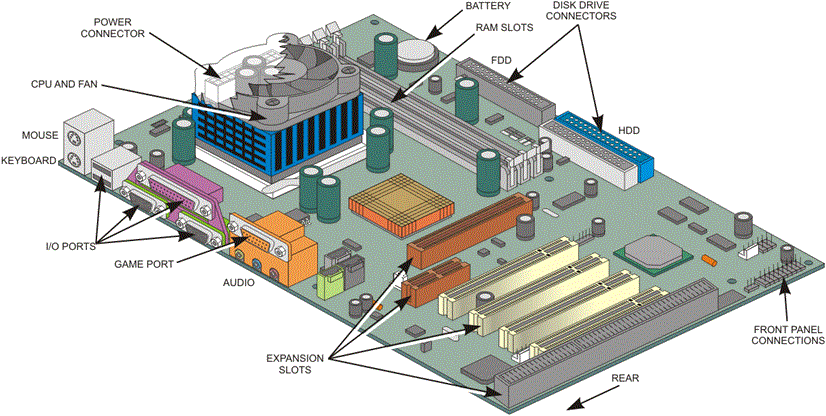
Il est plus simple de
configurer la carte mère avant de la placer dans le
boîtier, il faut donc
effectuer tous les réglages en premier, puis fixer la
mémoire (RAM) et enfin le
microprocesseur.
Les réglages
Selon la carte, la
configuration se fait à partir du Bios (technologie
jumperless) ou à l’aide de
cavaliers (petits connecteurs qui s’enfichent sur des pattes
métalliques de la
carte mère).
Dans le premier cas,
il y a
très peu de réglages à effectuer sur
la carte (se référer à la
documentation).
Dans le second cas, il
faut
effectuer tous les réglages à l’aide de
cavaliers dont les principaux sont :
- Réglage
du « bus
système » qui fixe la vitesse
à laquelle transitent les informations dans
l’ordinateur.
- Réglage du « CPU Core » qui fixe le voltage de fonctionnement du microprocesseur.
Remarque : il existe sur toutes les cartes un cavalier qui permet de remettre à zéro les paramètres du Bios (effacement du CMOS). Assurez-vous que ce cavalier est sur sa position « normale » avant de passer à l’étape suivante.
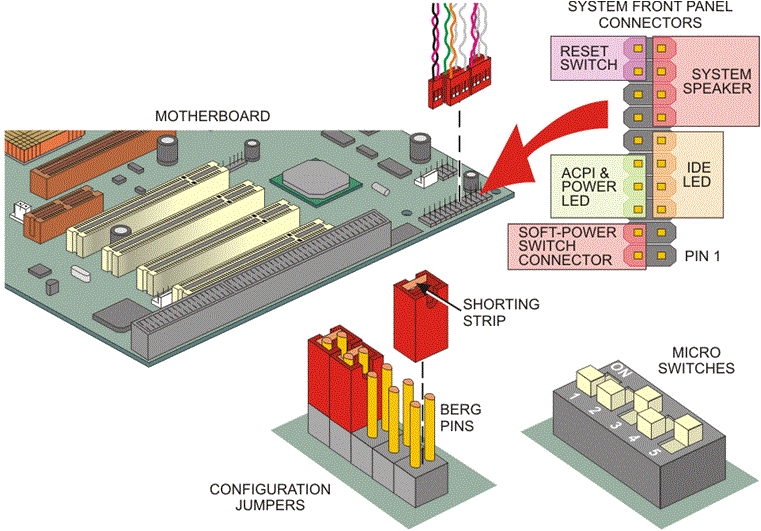
Les types principaux d'emplacements sont :
- Bus de 8 bits
- Bus AT de 16 bits, ou bus ISA (Industry Standard Architecture)
- Bus ISA étendu de 32 bits (EISA) et bus MCA (Micro Channel Architecture)
- Bus
32 bits VESA
(Video Electronics Standards Association) et
bus local de 32/64 bits PCI (Peripheral Component
Interconnect)
Trois technologies
additionnelles de
fentes, ont
trouvé leurs places sur des
cartes de système de classe Pentium. Ces fentes
spécialisées sont :
- Bus AGP (Accelerated Graphics Port)
- Bus AMR (Audio Modem Riser)
- Bus de communication et de gestion de réseau CNR (Communications and Networking Riser)
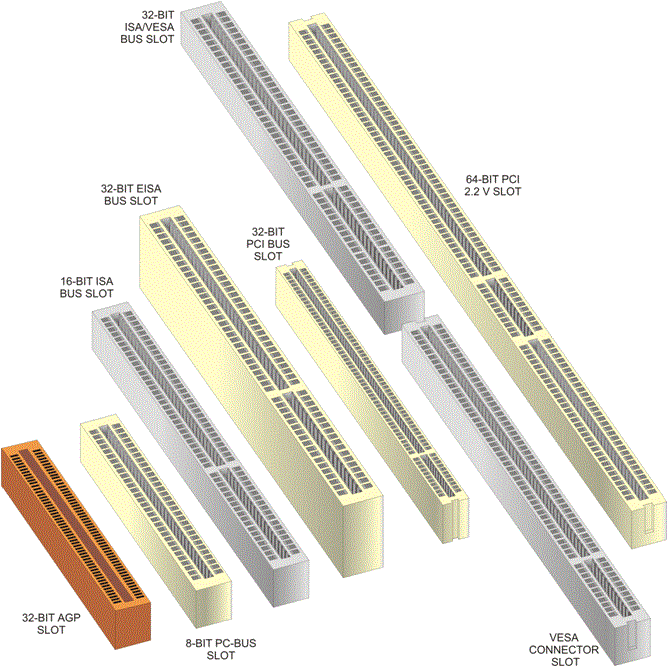
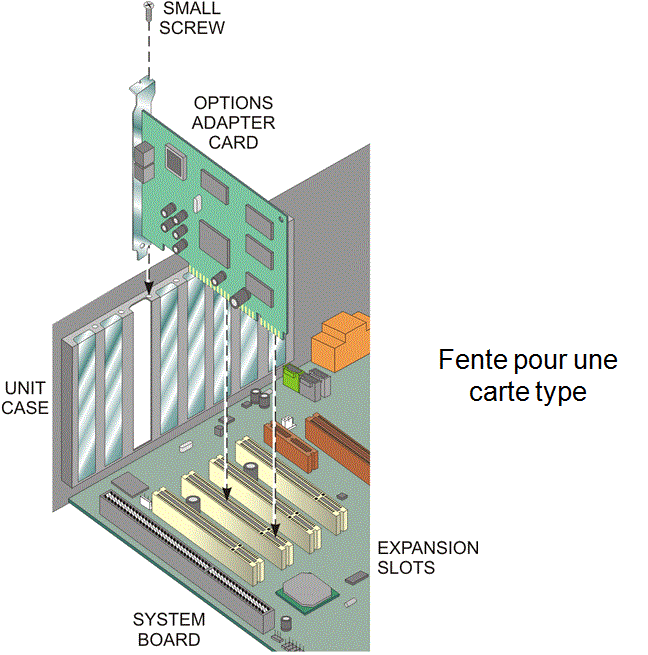
Il
y a trois
importantes caractéristiques associées
à toute carte d’adaptation :
- La fonction
- Le modèle de connecteur d’extension
- La grandeur
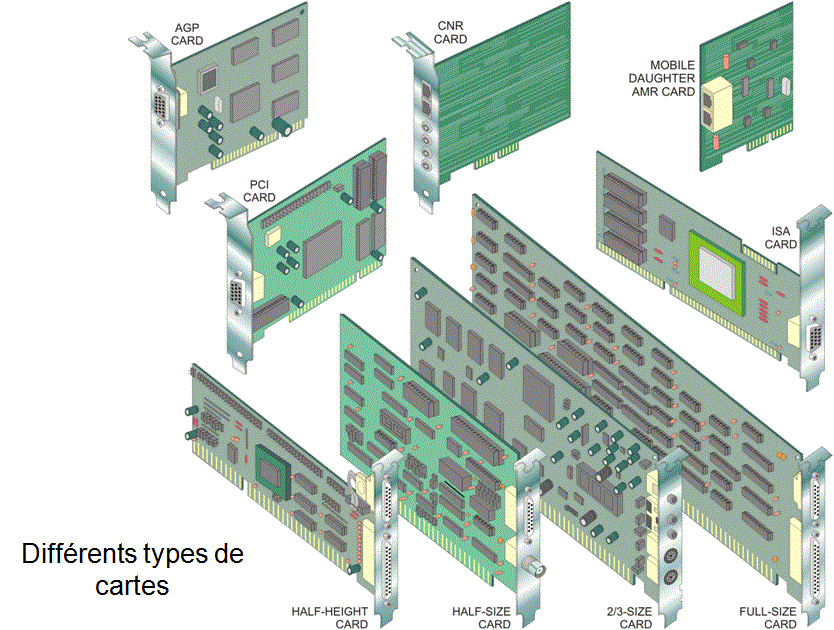

Dans
un système Pentium, les
cartes I/O suivantes sont incluses :
- Une carte modem interne – Pour une communication à travers une ligne téléphonique.
- Une carte LAN -Local Area Network cards- pour brancher le système sur un réseau d’ordinateurs.
-
Une carte son
– pour écouter de la musique de haute
qualité.
- Adapteurs de SCSI - la
plupart des PCS incluent une interface intégrée
IDE pour des périphériques afin de faciliter des
communications entre le système et le dispositif.
- Adapteurs d'USB
– les PCs d’aujourd’hui incluent les
raccordements universels à grande vitesse (bus USB).
- Adapteurs IEEE-1394 - Les raccordements IEEE-1394 sont généralement utilisés avec l'équipement d'audio/video.
- Adapteurs de réseau sans fil - les PCs d’aujourd’hui soutiennent directement les réseaux sans fil.
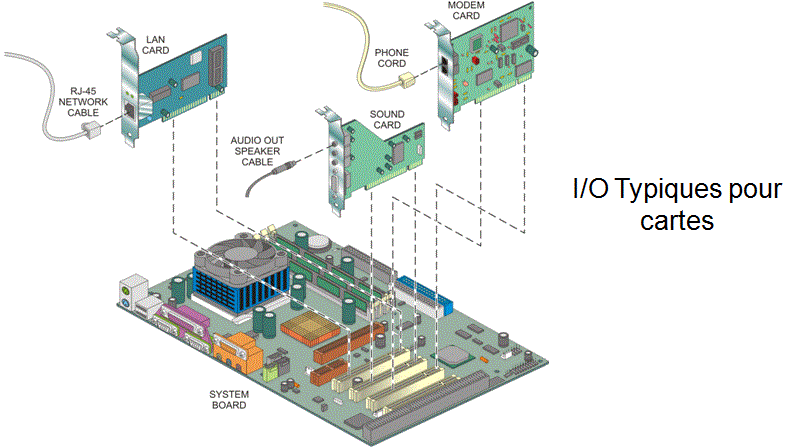
Système de haut parleurs
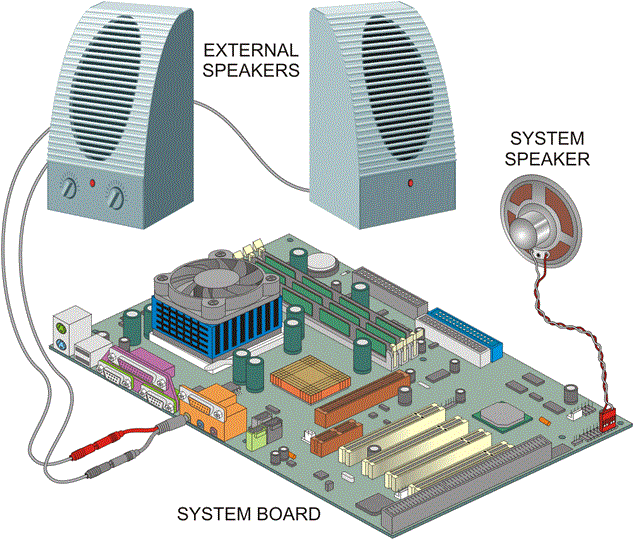
Il existe plusieurs types de mémoires RAM
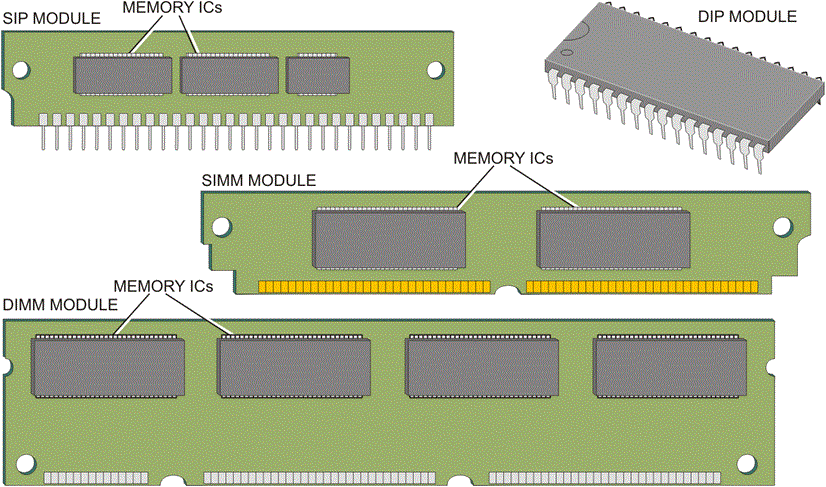
Les
autres
périphériques de stockage
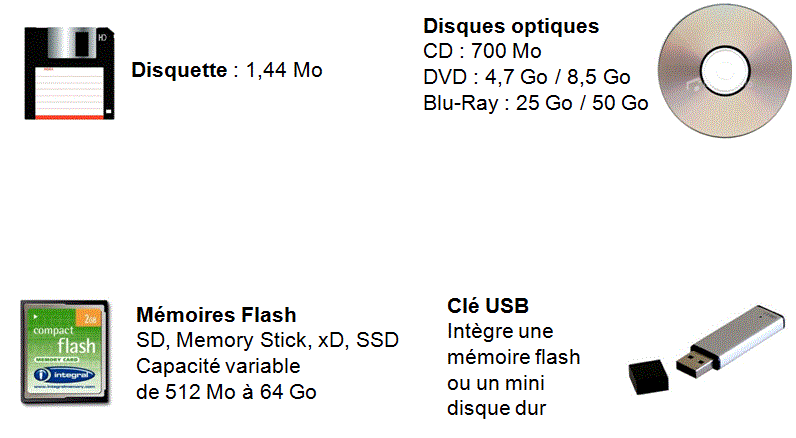
- Mémoires
SIMM (ou EDO)
: on reconnaît leur emplacement sur la carte mère
à leur couleur noire en
général et au fait qu’elles sont deux
par deux. On les retrouvent sur de vieux
modèles.
- Mémoires
DIMM (ou
SDRAM) : les emplacements DIMM sont plus larges que les emplacements
SIMM et
leur nombre n’est pas forcément pair.
- Mémoires SDRAM DDR (Double Data Rate) : c’est une variante de la SDRAM, elle prend en compte les fronts montants et les fronts descendants du bus système. Cela permet de doubler le taux de transfert.
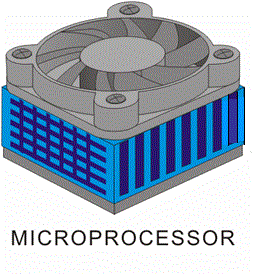
L’installation
du
microprocesseur ne présente aucune difficulté.
Avant de fixer la carte, il faut
procéder à sa mise en place : pour les
processeurs à socket 7 (Pentium I, x686,
AMD K6, Alpha, ....) il faut relever le levier présent
à coté du socle ZIF
(zéro insertion force), puis enfoncer le processeur en
faisant correspondre le
coin biseauté du socle avec le détrompeur du
processeur. Ce détrompeur se
caractérise par exemple par un point blanc sur un des coins
du processeur. Il
suffit ensuite d'abaisser le levier pour fixer le processeur.
On profite du montage
du
processeur pour lui fixer son radiateur sur la tète sans
oublier de mettre une
noisette de pâte thermique entre le processeur et le
radiateur. Pour les
processeurs Slot1 ou Slot A (Pentium II, Pentium III, Athlon) il suffit
d'enficher l'ensemble radiateur + processeur dans la slot.
Si vous utilisez un
adaptateur, fixez le processeur et le ventilateur sur l'adaptateur puis
placez
l'ensemble sur la carte mère.
N'oubliez pas de brancher les câbles d'alimentations des ventilateurs aux emplacement prévus (cf. documentation) et les éventuelles sondes thermiques ...
Maintenant que la
carte mère
est bien configurée et que la ram et le processeur sont
fixés, vous allez
pouvoir vous attaquer au boîtier.
Vous avez
passé les étapes
précédentes, alors celle ci ne devrait pas trop
vous bloquer, il vous suffit de
savoir utiliser un tournevis et de bien observer votre
boîtier. En effet, il
existe une multitude de boîtiers disponibles dans le commerce
et je ne peux pas
tout détailler (Si vous rencontrez un problème
avec votre boîtier, n'oubliez
pas la rubrique assistance).
Il y a deux
règles
essentielles : premièrement vérifiez que vous
êtes en train de monter la carte
du bon côte du fond et dans le bon sens par rapport au
boîtier (les connecteurs
ISA et PCI a l'arrière) ; ensuite la carte doit
être parfaitement isolée du
socle. En effet le boîtier est fournit avec des petits ergots
en plastiques
pour la fixation de la carte mère (vous pouvez aussi la
fixez avec les vis
métalliques mais évitez). Chaque
boîtier ayant ses spécificités je vous
engage
à faire preuve
d'initiative
car il y a souvent des décalages dans les trous de fixations
entre carte et
socle.
Utilisez les prises
externes
de la carte mère comme repère pour savoir
à quel niveau placer la carte.
N'oubliez pas de supprimer les caches métalliques obstruant
les trous du
boîtier correspondant aux prises externes de la carte
mère (PS 2, ports série,
USB ...)
Si votre
boîtier est à fond
fixe, vous vous en sortirez quand même mais
sûrement avec un peu plus de
difficultés. La meilleure solution est de bien observer
votre boîtier pour
trouver une technique de fixation simple et efficace (Il peut parfois
être
utile de démonter l'alimentation).
Attention : la
durée de vie
d'une carte mère dépend de son assise dans le
boîtier. En effet, si cette
dernière est mal fixée et que vous "appuyez" un
peu fort sur une
mémoire ou une fiche quelconque, vous risquez de
l'abîmer, ce qui serait bien
ennuyeux ...
Il est important d'assurer un bon flux d'air dans le PC pour dissiper la chaleur produite par les composants (surtout en cas d'overclocking). Essayez d'obtenir ce type de flux d'air à l'aide de ventilateurs.
5.7. Les lecteurs et les disques
Au commencement, la
plupart
des systèmes stockaient l’information sous forme
magnétique. Le stockage
optique tel que le CD-ROM et les DVD est rapidement devenu par sa
popularité,
le rival du stockage magnétique.
Le stockage
magnétique est populaire à
cause des trois facteurs suivants :
- Bas prix par bit de stockage
- Nature non volatile du stockage
- Évolution importante de la capacité de stockage
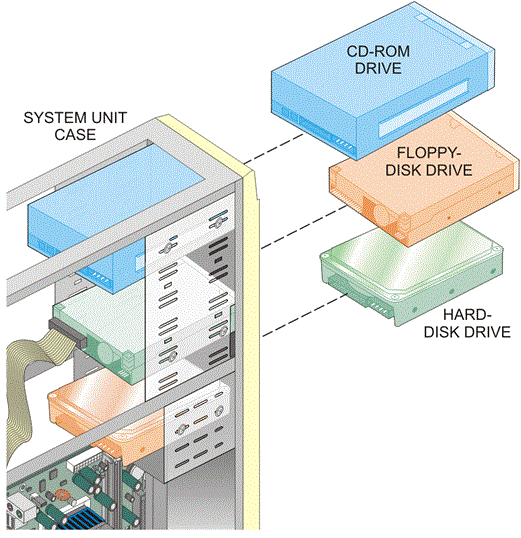
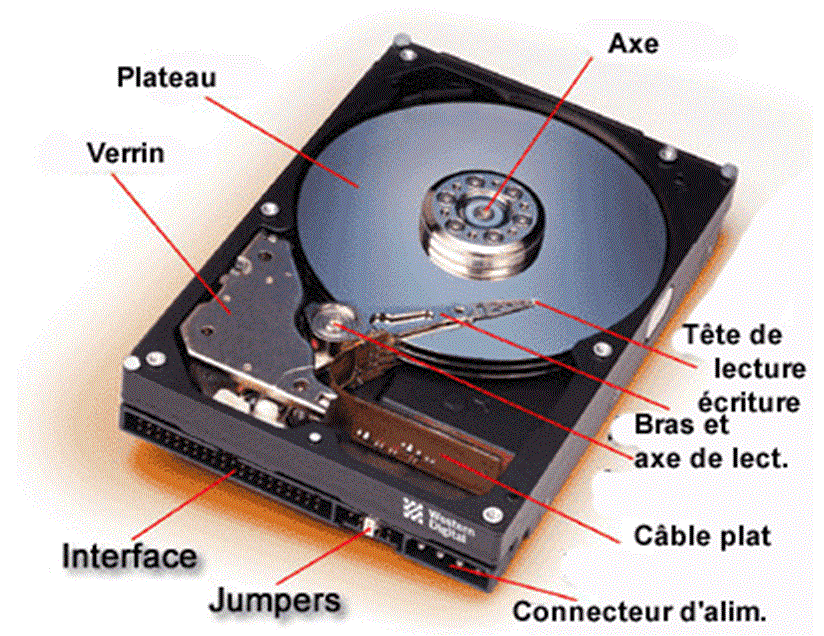
Les systèmes de stockage à bande magnétique sont généralement employés pour stocker les grandes quantités d'informations qui ne devront pas être consultées souvent, ou rapidement. Une telle information inclut des copies de sauvegarde des programmes et des données. Ce type de sécurité de données est une nécessité avec les transactions, le livre de paie, le dessin-modèle, etc...
FONCTIONS DE BASE D'UN LOGICIEL DE TRAITEMENT DE TEXTE
3. Déplacement du point
d'insertion
7. Insérer
8. Sélection de texte
L’application Microsoft Word est un programme de traitement de texte qui permet de saisir du texte et de l’enregistrer sur une unité de disque.
Pour lancer Microsoft
Word :
- Activer le bouton
Démarrer
- Sélectionner
« Tous les programmes, Microsoft
Word » ou cliquer sur l’icône
de raccourci sur le bureau ou dans la barre de lancement rapide si elle
existe.
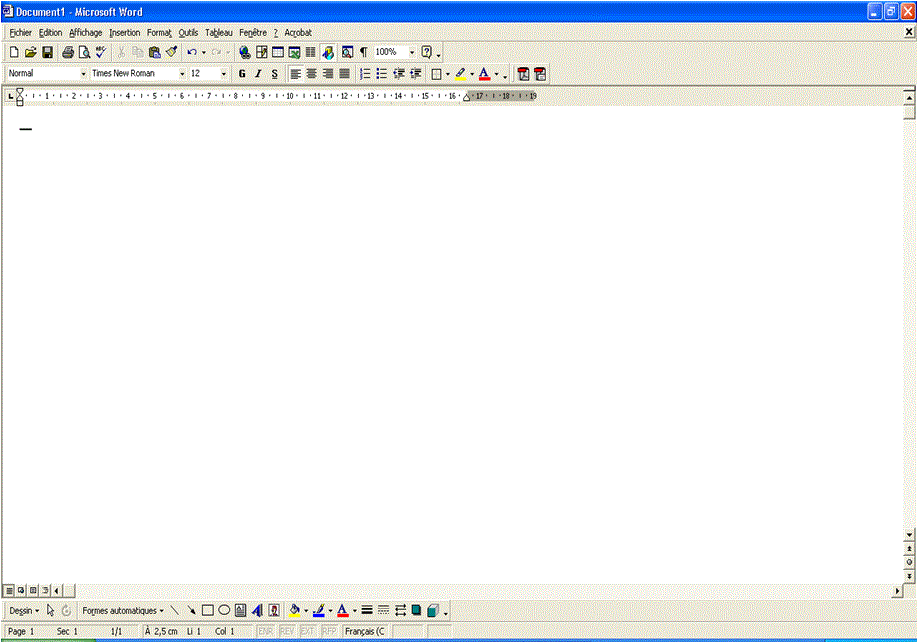
Microsoft Word offre
des
barres d’outils permettant d’accéder
à certaines fonctions sans passer par les
menus.

Il offre également une règle permettant de visualiser et de modifier la position des tabulations et des retraits insérés dans un paragraphe.

De plus une info bulle
en
bas du pointeur de la souris vous renseigne sur la fonction
d’une option ou d’un
bouton lorsque le pointeur est déplacé sur
l’élément.
Lorsque vous saisissez
du
texte, vous n’avez pas à vous
préoccuper des changements de ligne; Microsoft
Word s’en charge automatiquement lorsqu’une ligne
est complète.
La touche
« TAB »
permet de créer un espacement protégé
qui sera respecté lors de l’impression.
Appuyer sur cette touche pour mettre en retrait la première
ligne d’un
paragraphe ou pour aligner du texte sur des colonnes.
L’espacement protégé au
début du paragraphe est appelé ALINÉA.
Si vous avez omis de
taper
un ou plusieurs caractères, cliquez à
l’endroit approprié pour y déplacer le
point d’insertion et tapez les caractères
manquants.
Déplacement
du point d’insertion
Un trait
vertical
clignotant (|) représente l’emplacement
du point d’insertion dans le texte.
Pour insérer un mot ou une Phrase, vous devez
déplacer le point d’insertion à
l’endroit désiré puis cliquez dans le
texte.
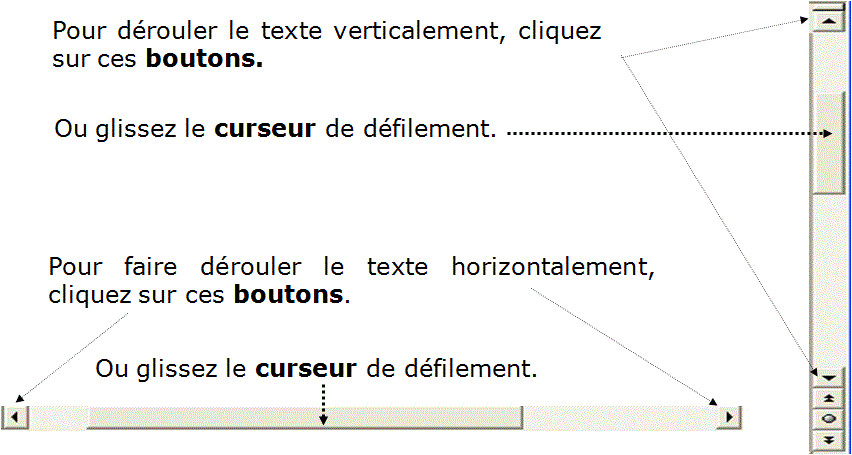
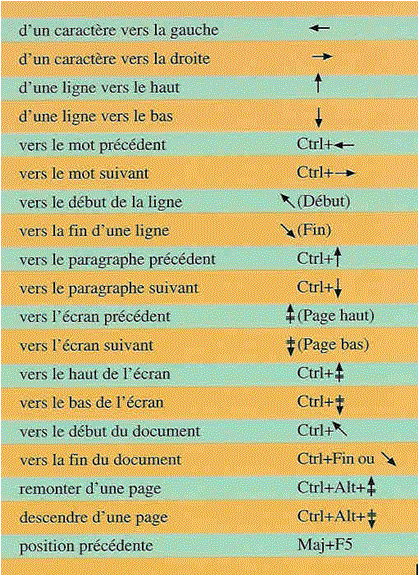
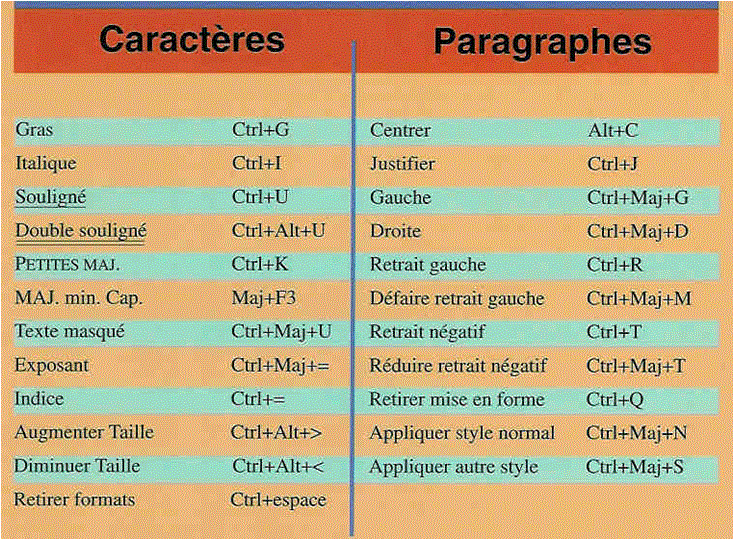
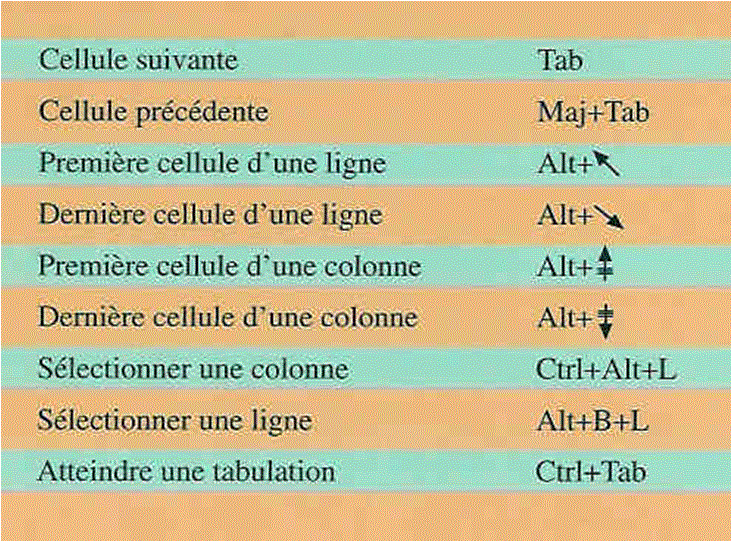
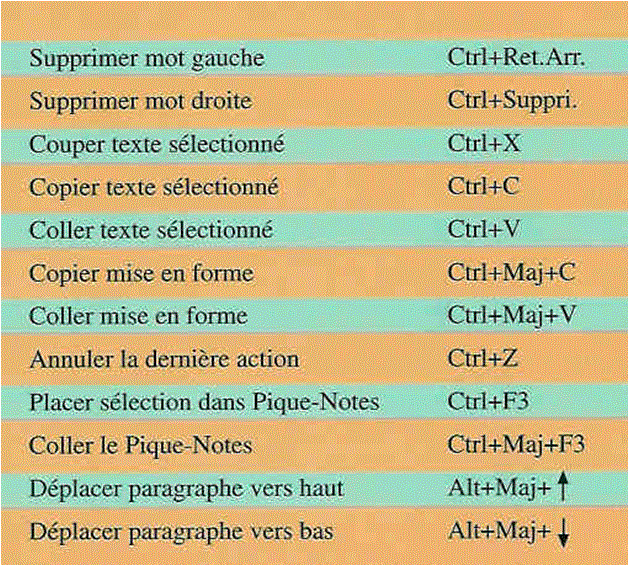
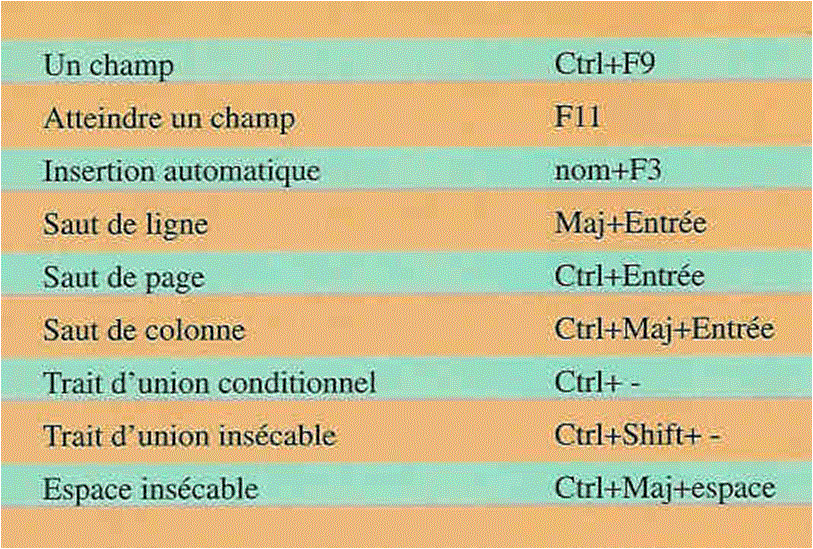
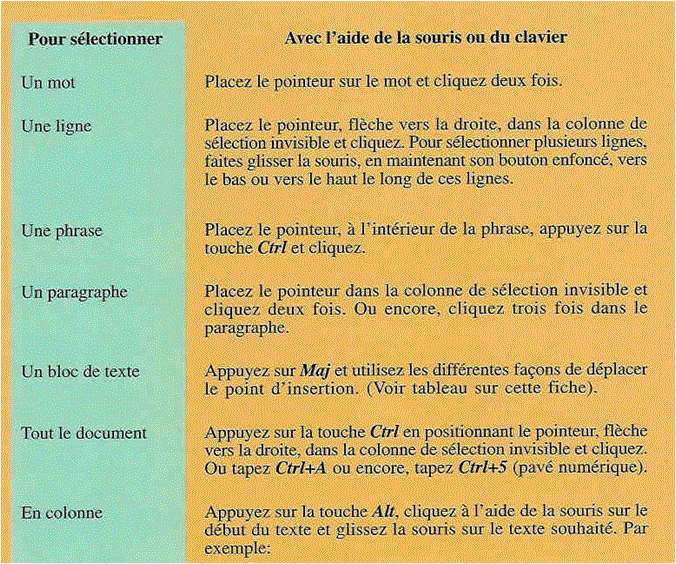
C’est une feuille de calcul, un tableau qui se construit, se développe et fournit automatiquement des résultats mathématiques à l’aide de formules.
La
fenêtre
d’Excel présente trois parties :
- Le
panneau de commande
- La feuille de calcul
- La barre d’état
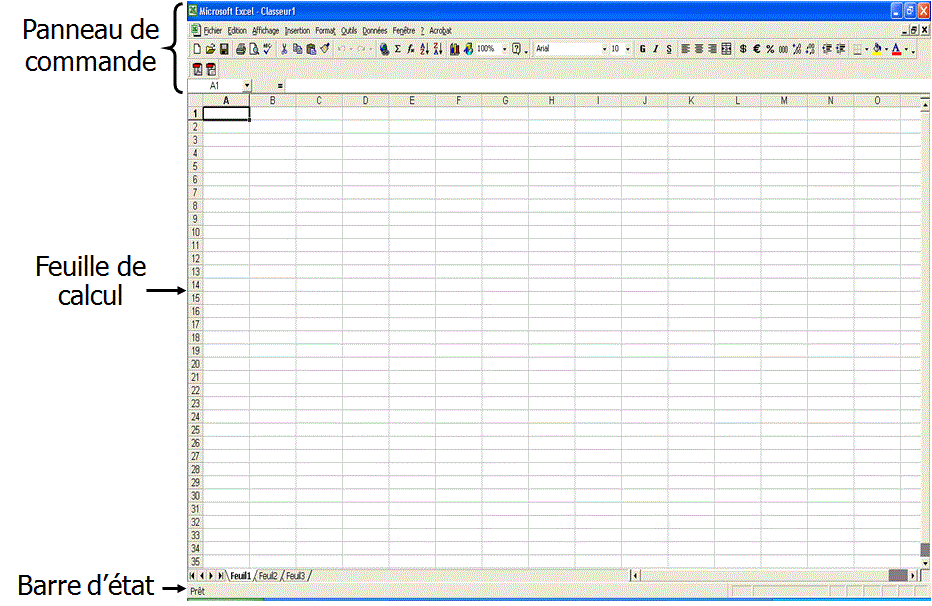
Mise en forme
Le panneau de commande
affiche les éléments
suivants :
- Barre
de titre
- Barre
des menus
- Barre
d’outils
- Barre
de formules
Si la
barre de formules n’apparaît pas,
sélectionner « Affichage,
Barre de formules ».
Feuille de calcul
Elle
occupe la partie centrale de l’écran. Elle affiche
les entrées et le
résultat des calculs. Elle est formée de 256
colonnes identifiées
par les lettres A à IV et de 65536 lignes
identifiées par les nombres 1
à 65536.
Un
tableur peut contenir jusqu’à 255
feuilles. Par défaut Excel en
offre 3.
Cellule
Une feuille de calcul est constituée de cellules représentée par des rectangles. Une cellule est une case située à l’intersection d’une colonne et d’une ligne. Un cadre entoure la cellule active.
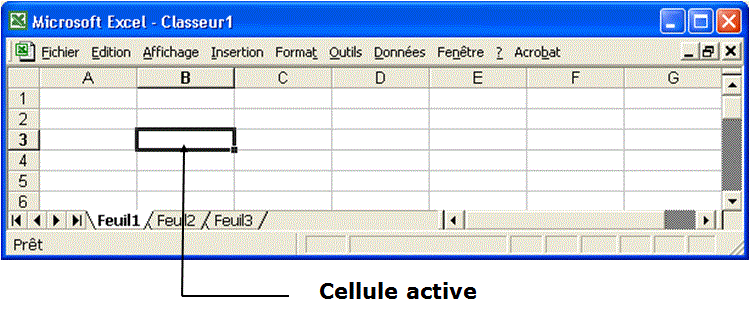
Adresse
Une adresse aussi appelée référence est la position occupée par cette cellule dans la feuille de calcul. Elle est composée de la lettre identifiant la colonne et du numéro de la ligne.
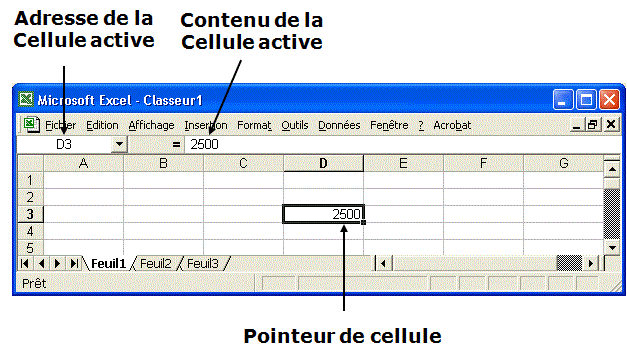
Plage
Une
plage, aussi appelée Champ ou Bloc, est un rectangle de
cellules. Une
plage peut contenir une seule cellule ou plusieurs cellules adjacentes,
un
rang, une colonne, une partie de rang ou de colonne, plusieurs rangs et
colonnes, situés dans une même feuille ou dans
plusieurs feuilles.
Contenu d’une cellule
Une
cellule peut recevoir une entrée de 1 à 32000
caractères. Elle peut
contenir deux types de d’éléments
: un
libellé ou une valeur.
Un
libellé est une chaîne de caractères ou
une combinaison de nombres, de caractères
et de lettres.
Exemple
:
- Un titre
- Un numéro de
téléphone
- Un numéro
d’assurance sociale
- Une adresse
Une
valeur est une entrée permettant d’effectuer une
opération
mathématique.
Exemple
de nombres :
- 5
- 5,5
- 6 $
- 10 %
- -4,5
Entrée de données
Excel
détermine automatiquement si la
donnée entrée est une valeur ou un
libellé.
Dès l’entrée d’une
donnée Excel
remplace, sur la barre d’état,
l’indicateur
« Prêt » par
l’indicateur
« Entrer ».
Pour valider
l’entrée d’une donnée :
- appuyer
sur la touche entrée du clavier
- appuyer
sur une flèche de directivité
- appuyer sur le bouton à gauche sur la barre de formule
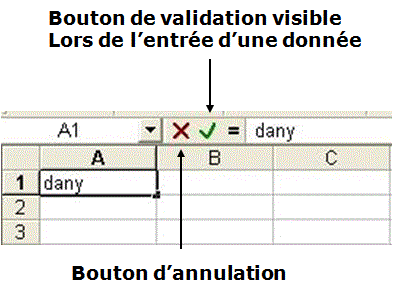
Pour
annuler une entrée appuyer sur la touche
« Échap » ou
cliquer sur le bouton d’annulation situé sur la
barre de formule.
Entrée d’un libellé
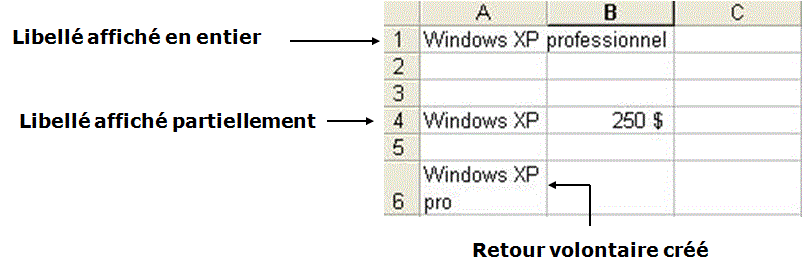
Pour afficher un
libellé sur
deux lignes dans une cellule, appuyer sur Alt + Entrée pour
créer un retour
volontaire. Pour l’afficher sur une
ligne alors que la cellule suivante est occupée. Double
cliquer sur la ligne de
l’entête de colonne qui sépare les
cellules.
Opérateurs relationnels
Plusieurs opérateurs sont à notre disposition lorsqu’on détermine une condition. Les fonctions ET, OU, NON, FAUX et VRAI peuvent être utilisées, mais les opérateurs opérationnels suivants peuvent s’avérer très utiles.
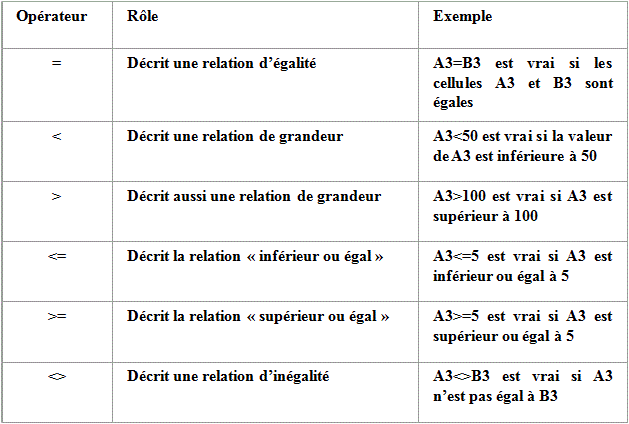
Les conditions
Une condition consiste en une affirmation que l’ordinateur peut évaluer. Les plus simples ne possèdent qu’une opération, par exemple A3=C3, qui vérifie l’égalité de deux cellules. Une condition ne peut donner que deux réponses « Vrai ou Faux ».
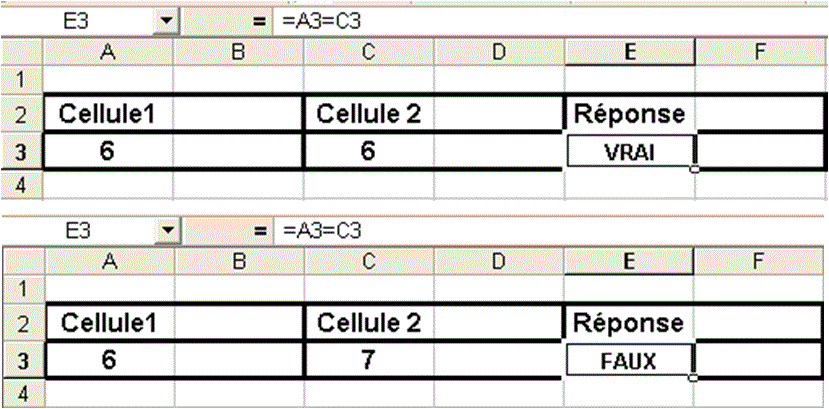
Les conditions ne sont toutefois pas toujours aussi simples. Si l’on compare A3 et C3, et qu’en même temps on veuille le comparer à E3, il faut une double condition. Dès que la condition renferme plus d’une comparaison, il faut utiliser les fonctions « ET » et « OU ». ET(A3=C3; A3=E3)
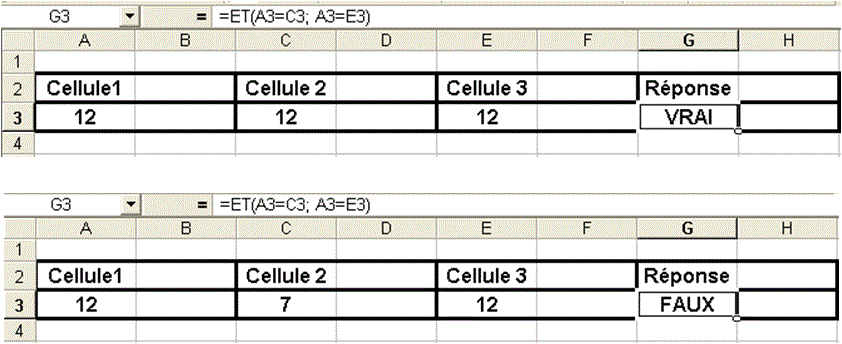
On peut même aller plus loin et vérifier si A3=C3 et A3=E3 ou si A3=A4 et A3=C4. Il n’y a presque pas de limites au nombre de comparaisons inscrites dans une condition. OU(ET(A3=C3; A3=E3); ET(A3=A4; A3=C4))
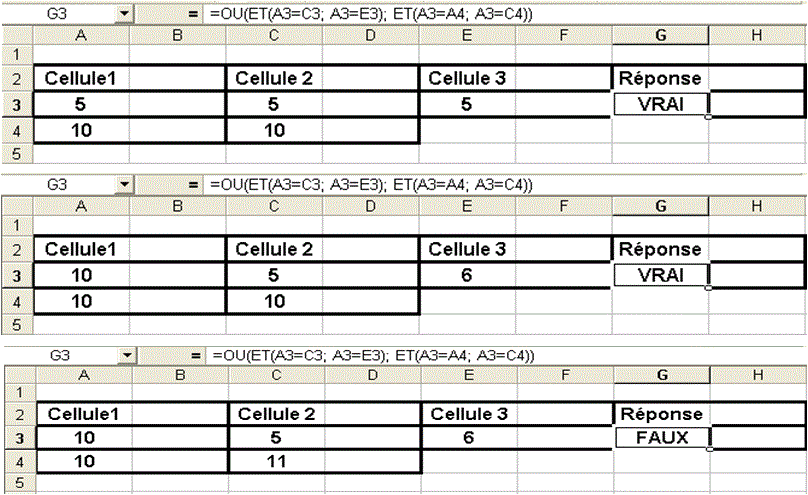
La syntaxe
Voici le
détail syntaxique
de chaque fonction logique :
ET(condition 1; condition
2;
… ; condition X)
Indique VRAI si toutes
les
conditions le sont. On peut inscrire jusqu’à 30
conditions différentes.
OU(condition 1; condition
2;
… ; condition X)
Affiche VRAI
dès qu’une des
conditions est vraie. On peut inscrire jusqu’à 30
conditions différentes. Cette
fonction n’indique FAUX que lorsque tous les arguments sont
faux.
SI(condition; valeur 1;
valeur2)
Vérifie la
condition et
inscrit la valeur 1 si elle est vraie ou la valeur 2 si elle est
fausse. Si la
valeur est du texte, il faut l’inscrire entre guillemets " " dans la fonction
Réponse imposée par la fonction « SI »
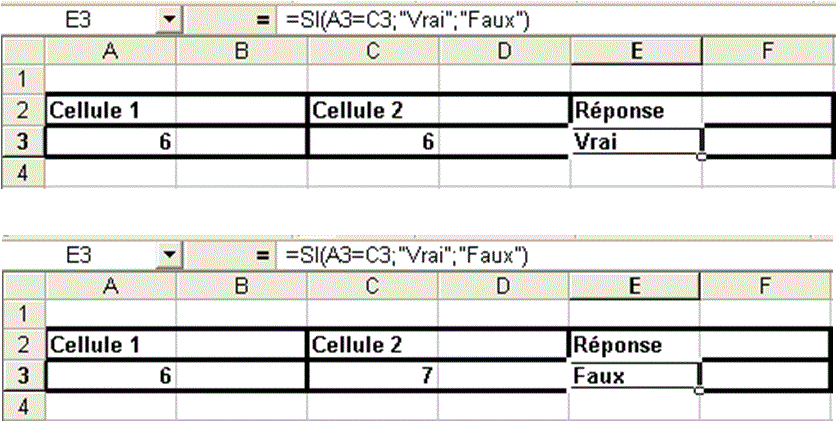
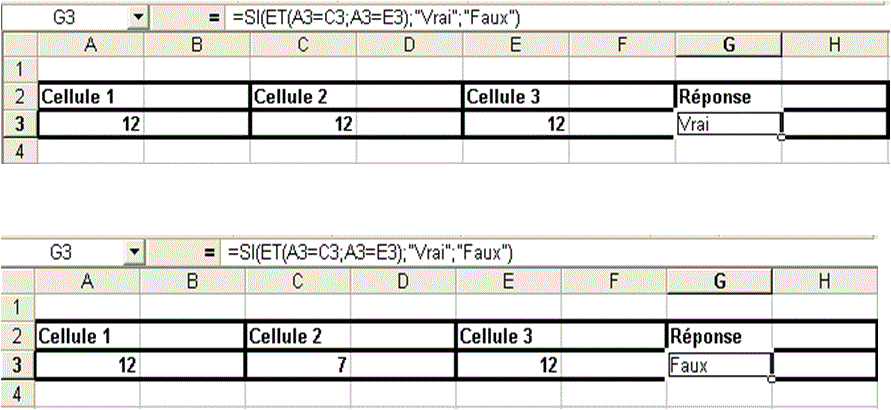
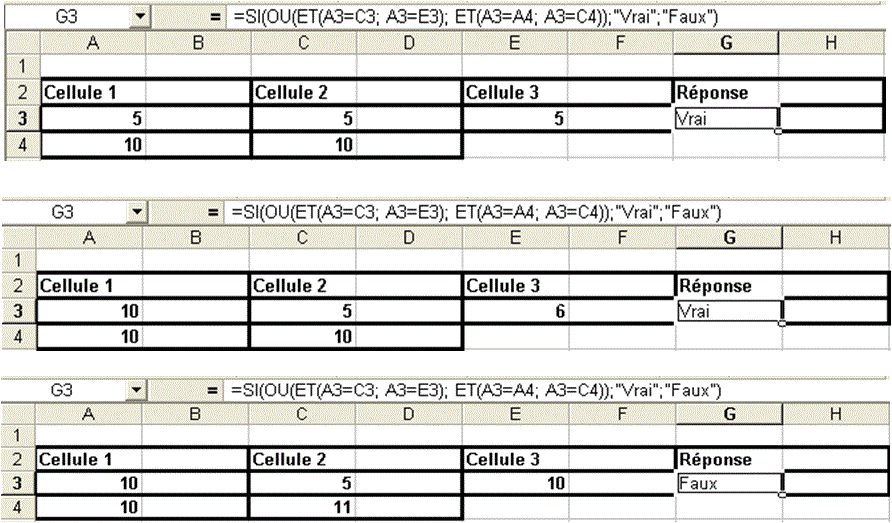
FONCTIONS DE BASE D'UNE BASE DE DONNÉES
Base de données
Objectif
:
- Créer un tableau sous forme de base de données;
- Utiliser des fiches pour gérer l'information de la base de données;
- Trier la base de données;
- Rechercher de l'information spécifique dans la base de données;
- Filtrer de l'information dans la base de données;
- Construire des
critères de recherche.
Exemple d’une petite base de données
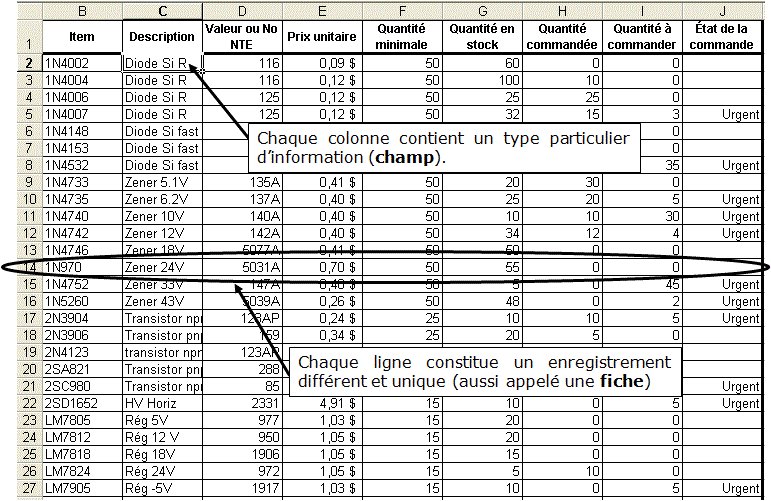
Une
base de données est un fichier qui contient de
l'information, sous forme de fiches,
organisée de manière à en faciliter la
recherche.
De
même, il est important de respecter les colonnes. Chaque
colonne détient un
type d'information précis. Seule des données du
même type doivent se retrouver
dans une même colonne. Chaque type d'information se nomme un champ.
Entrée
de données :
Comme
nous l’avons déjà vu,
l’entrée des
données peut être réalisée
de la même
façon
que dans les autres tableaux. Mais à partir du moment
où
la base de données est
commencée, on peut utiliser une grille ou
formulaire pour faire
l’entrée ou la modification de données.
Cette technique est très efficace et
agréable à utiliser.
Marche
à suivre :
- Si la base de
données n’est pas créée,
inscrire les titres des
colonnes ainsi que la première ligne de
données ;
- Placer le pointeur
dans une cellule contenant un titre ;
- Dans le menu
Données, choisir Grille ou Formulaire.
Une fenêtre alors apparaît ;
- Entrer les
données dans les cases de la grille (utiliser Tab
et Maj-Tab pour déplacer le pointeur
sans utiliser la souris) ;
- Appuyer sur Retour
ou cliquer sur Nouvelle pour commencer une autre
fiche ;
- Pour faire des
corrections, utiliser la barre de défilement pour choisir
une fiche, ou cliquer sur les boutons Précédente
et Suivante pour passer d’une fiche
à l’autre ;
- Cliquer sur Fermer
pour terminer.
Grille pour l'entrée de données
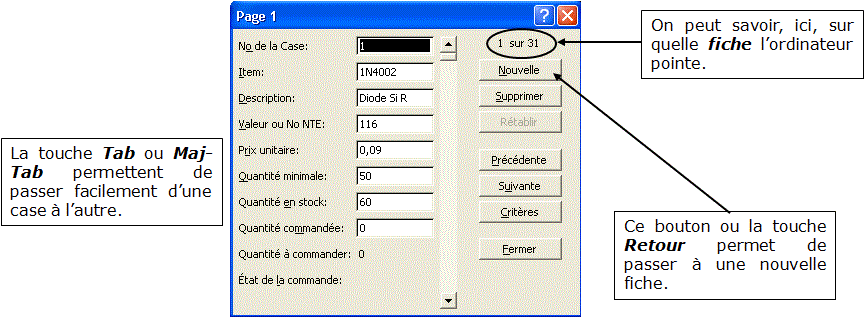
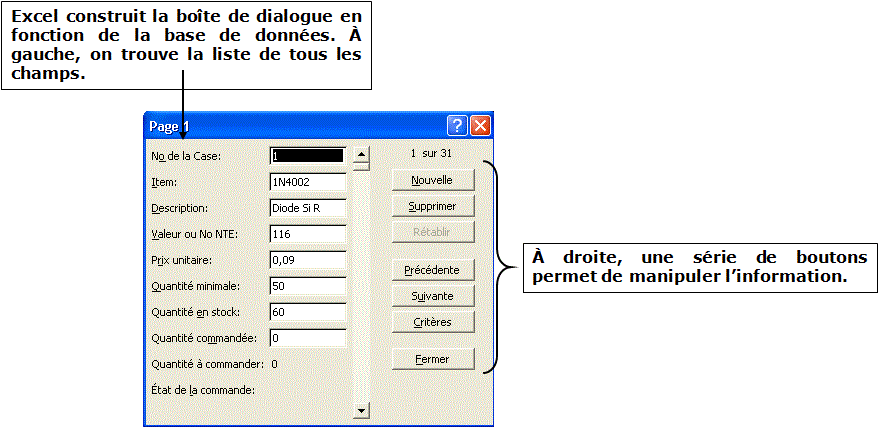
1.
Le bouton NOUVELLE
permet d’insérer une nouvelle fiche à
la fin de la liste;
2.
SUPPRIMER permet de retirer une
fiche;
3.
RÉTABLIR permet de remettre en
place des données
qu’on vient juste de remplacer par d’autres;
4.
PRÉCÉDENTE et SUIVANTE
permettent de passer
d’une fiche à l’autre;
5.
CRITÈRES permet de
définir des critères de
sélection que nous verrons plus loin;
6.
FERMER permet de revenir
à l’écran normal.
Si la base de données n’est pas créée, on ne peut inscrire que les titres de colonnes, sans ajouter de données. Dans ce cas toutefois Excel ne sait pas s’il s’agit de titres ou de données. Lorsqu’on active la fonction Grille du menu Données, la boîte de dialogue suivante apparaît :

Trier une base de données
Une fois l’entrée de données terminée, il suffit de trier l’ensemble.
Les
clés de tri sont les champs en fonction desquels
l’ordinateur doit
effectuer le tri. On peut en définir
jusqu’à trois. Ainsi, si la première
clé
contient des enregistrements identiques, Excel vérifiera la
deuxième et la
troisième clé.
Choisir l’ordre de tri consiste tout simplement à dire si l’ordinateur doit mettre les éléments par ordre ascendant ou descendant.
Trier avec plus
d’une clé :
Dans le menu Données, choisir Trier (la boîte de dialogue suivante apparaît):

Trier une base de
données
La section
« Ligne
de titres » de cette boîte de
dialogue permet d’indiquer à Excel s’il
y a une ligne de titres à la base de données.
Dans ce cas, il ne faut pas
l’inclure dans le tri, sinon elle sera
déplacée dans la base de données,
selon
l’ordre du tri. Il faut alors choisir l’option Oui.
Dans cette fenêtre, il y a aussi un bouton qui permet de modifier certaines options du tri. En général, il n’est pas nécessaire de modifier ces options. Lorsqu’on appuie sur le bouton Options de la fenêtre précédente, la boîte de dialogue suivante apparaît :
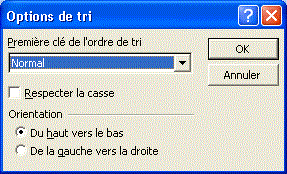
Tri comprenant une
seule clé
:
Si le tri peut être fait à partir d’une seule clé, on peut alors utiliser les boutons de la barre d’outils standard. Ceux-ci permettent de trier en fonction d’une seule colonne; celle où est placé le pointeur de cellules.

Recherche de l’information
Si le tri est souvent la première opération que l’on effectue sur une base de données, la recherche d’information est probablement l’opération la plus courante. Cette fonction permet de faire ressortir, de différentes façons, certains éléments de la liste. Ces éléments sont choisis à partir d’un critère qu’on détermine à l’avance.
Critère de
comparaison pour
des valeurs
Lorsque le
critère est de
comparer une donnée calculable par rapport à une
autre, il suffit d’utiliser
les opérateurs logiques (>, <,
<>, = etc.)
Critère
pour comparer du
texte
Lorsqu’on
recherche du
texte, il faut que celui-ci soit placé entre guillemets
(" ").
On peut utiliser le symbole ? Pour n’importe quel
caractère à une position
précise. Exemple critère =Ai?er permet de trouver
Aimer et Aider.
Le symbole * signifie
n’importe quel caractère en nombre variable.
La première
façon de
rechercher une information dans les enregistrements consiste
à utiliser la même
grille qu’à l’entrée des
données. En cliquant sur Critères de cette
grille, on
peut définir un critère servant à la
sélection des fiches.
1.
Définir la
base de
données;
2. Dans le menu Données, choisir l’option Grille (la boîte de dialogue suivante apparaît);
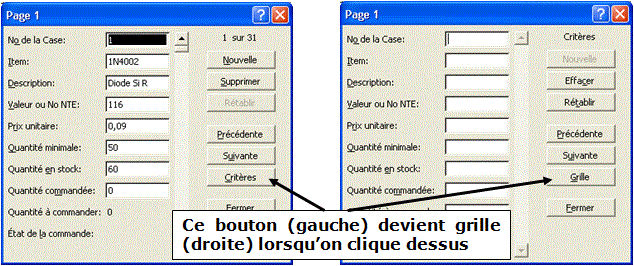
3.
Cliquer sur le bouton
critère;
4.
Inscrire les
critères
voulus dans les champs proposés;
5.
Cliquer sur le bouton
grille;
6. Cliquer sur les boutons Précédente ou Suivante pour passer d’une fiche à l’autre.
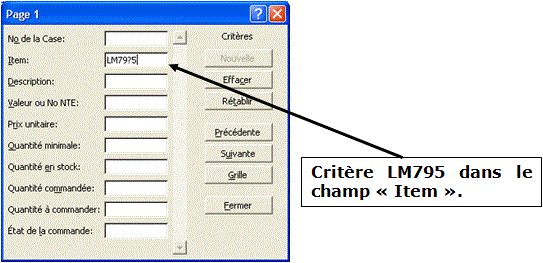
Au départ,
Excel ne pointe
pas nécessairement sur un enregistrement qui
répond au critère. Il faut
utiliser les boutons Précédente
ou Suivante pour
déplacer le pointeur sur un élément de
la liste qui satisfait au critère.
Lorsque toutes les
fiches
ont été vues, ou si aucune fiche ne correspond au
critère, un signal sonore se
fait entendre.
Recherche au moyen d’un filtre automatique :
- Placer le pointeur
dans la base de données;
- Dans le menu
Données, choisir Filtre;
- Choisir ensuite l’option Filtre automatique et la base de données est légèrement transformée, comme le montre la figure suivante.

Comme on peut le voir
sur la
figure, où se trouvent les titres des colonnes, Excel a
ajouté une petite
flèche à chaque champ. Celle-ci permet de
définir le critère voulu.
Marche à suivre :
- Cliquer sur la flèche
située à droite du champ en question;
- Dans la liste
offerte, choisir l’élément qui est
égal à celui recherché, et le filtre
sera automatiquement activé.
Une fois que le critère est sélectionné, Excel cache tous les enregistrements qui ne répondent pas au critère et n’affiche que ceux qui y répondent.
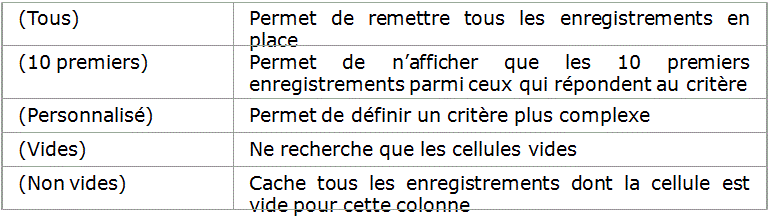
7. Connexion à Internet
8. Le Web
10. Menu et outils d'internet Explorer
Internet (INTERconnection
NETworks) est un phénomène
mondial où le nombre
d’abonnés est en
croissance continue.
- INTERNET est :
- Une toile d’araignée mondiale
- Une famille, de Protocoles, non liée
à un système
d’exploitation
- Intranet : est un
réseau LAN utilisant les services Internet
Extranet : Intranet accessible depuis l’extérieur
9.2. Architecture de l’Internet
- Internet est un
réseau virtuel construit en interconnectant
des réseaux physiques par des équipements
appelés Routeurs.
- Internet supporte un service de communication universel
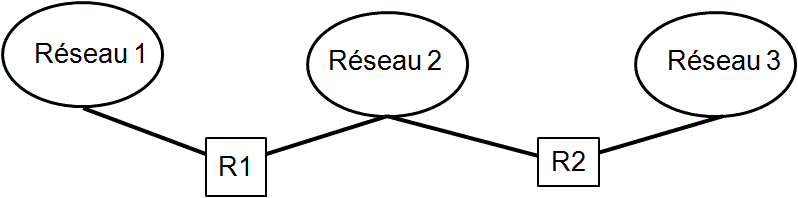
- Pour
pouvoir aller
« naviguer »
(c’est-à-dire
« surfer ») sur internet ou
envoyer et recevoir des emails, il faut tout d’abord pouvoir
s’y connecter.
- Pour
ce faire, il faut
utiliser les services d’un Fournisseur
d’Accès à Internet (en
anglais : un
« provider ») dont les services
font l’objet, le plus souvent, d’un
abonnement mensuel.
- Les
services du FAI
sont accessibles par l’intermédiaire du
Réseau Téléphonique Commuté
(RTC).
Cependant, il est possible d’utiliser le réseau
téléphonique numérique (par
exemple : numéris), la
téléphonie mobile, le câble, le
satellite ou
d’autres technologies comme l’ADSL (Asymmetric
Digital Subscriber Line.)
En schématisant, voici une connexion à Internet :

Internet à
des origines
militaires (gouvernement américain) et a
débuté dans les années 1960 et
c’est
la DARPA qui a permis son développement.
La DARPA (acronyme signifiant Defense Advanced Research Projects Agency, soit « agence pour les projets de recherche avancée de défense ») est une agence du département de la Défense des États-Unis qui est chargé de la recherche et développement des nouvelles technologies destinées à un usage militaire. Jusqu’à aujourd’hui, la DARPA a été à l’origine du développement de nombreuses technologies qui ont eu des conséquences considérables dans le monde entier dont notamment les réseaux informatiques (notamment l’ARPANET qui a fini par devenir Internet)
- ARPANET : premier réseau à communication par paquets (1969)
- Mise en œuvre de TCP/IP sur le réseau de recherche de la DARPA. C’est le début de l’Internet (milieu des années 70)
- Entrée de Internet dans le monde universitaire : TCP/IP intégré à l’Unix BSD (Berkeley Software distribution)
- Première application de courrier électronique en 1972
-
Le début
des années
1990 marque, en fait, la naissance d'Internet tel que nous le
connaissons
aujourd'hui (Web, HTTP, HTML,
Multimédia…)
9.5. Les services de l’Internet
Les services les plus populaires sont :
- Le courrier
électronique (SMTP =
Simple Mail Transfer
Protocol) ou protocol simple de transfert de
courrier.
- Le transfert de
fichiers (FTP = File Transfer Protocol).
Il permet, depuis un ordinateur, de copier des fichiers vers un autre
ordinateur du réseau, d'alimenter un site web, ou encore de
supprimer ou de modifier des fichiers sur cet ordinateur.
- L’accès
à l ’information
distante (WWW). World Wide
Web, est un système hypertexte public fonctionnant
sur Internet qui permet de consulter, avec un navigateur,
des pages accessibles sur des sites.
Le Web n’est qu’une des applications d’Internet.
- L’accès
à des machines distantes (Telnet). Telnet (TErminal
NETwork
ou TELecommunication NETwork, ou encore TELetype
NETwork)
est un protocole réseau utilisé sur tout
réseau supportant le protocole TCP/IP. Le but du protocole
Telnet est de fournir un moyen de communication très
généraliste, bi-directionnel et
orienté octet. Notez que Telnet n'est pas
installé par défaut sous Microsoft Windows Vista
et Microsoft Windows 7.
- Les
forums (News). En informatique, forum (sens provenant du latin et de
l'anglais) est un espace virtuel qui permet de discuter
« librement » sur des sujets
divers.
- Le chat (IRC). IRC,
abréviation de Internet
Relay Chat
(en français, « discussion
relayée par Internet »), est un protocole
de communication textuelle sur Internet. Il sert à la
communication instantanée principalement sous la forme de
discussions en groupe par l’intermédiaire des
canaux de discussion, mais peut aussi être utilisé
pour de la communication de un à un.
- Les
équipements communiquent
grâce à leur adresse IP
- Les
noms sont plus faciles à
retenir qu’une adresse IP
- Seules
les applications
utilisent les noms des équipements
- Correspondance
entre un nom
et une adresse IP
- fr.yahoo.com :
72.30.2.43
- Chaque nom doit
être unique au monde
- Les noms sont
rangés dans un serveur de
noms de domaines (DNS)
Pour
connaître rapidement
l'adresse IP d'un site, procédez de la manière
suivante :
- Dans
le menu Démarrer, cliquez sur Programmes, puis sur Commandes
MSDOS ou cliquez
sur la commande Exécuter
dans le menu
Démarrer
- Tapez la commande suivante :
ping www.nomdusite.com
(exemple www.google.com donne 172.217.13.132).
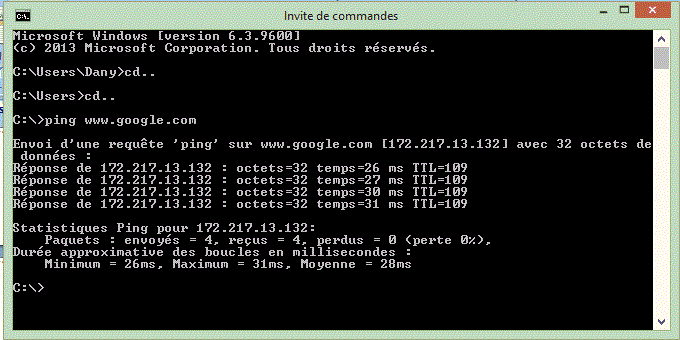

L ’administration des noms de domaine est hiérarchisée :
- Le
NIC (Network Information Center) aux états unis est
responsable de la coordination
- RIPE-NCC
(Réseaux IP Européens - Network Coordination
Centre) a été
délégué pour la gestion des noms en
Europe, etc.

Accès Internet mono-poste par RTC
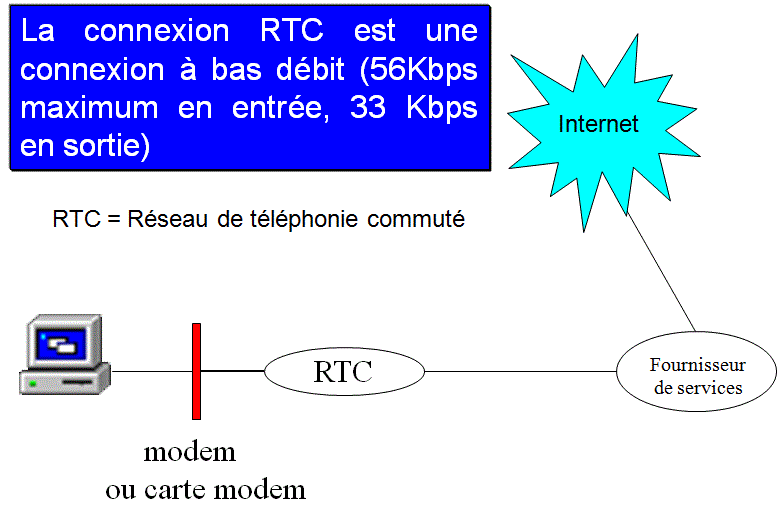
Les
accès hauts-débits
- Les réseaux câblés de vidéocommunication
- Le satellite
- La boucle locale cuivre : l’ADSL
-
La
boucle locale radio

- La visiophonie
- Les jeux en ligne
- La TV : VoD (Vidéo on Demand)
- Le télé-enseignement, la télé-formation
- Le télétravail
- …
et d’autres
applications à venir du monde Internet
L’utilisation régulière pour se brancher à Internet est l’ADSL ou le câble.
Principe de l'ADSL
(Asymmetric Digital Subscriber Line)
- La bande passante de la boucle locale (BL) est limitée à 4 kHz par des filtres. La bande réelle de la BL dépasse le MHz lorsque la paire de cuivre est en bon état et que la distance ne dépasse pas quelques kilomètres (6Km).
- L'ADSL décompose la BP en 250 canaux de 4 kHz. Si un canal permet de faire passer 33,6 kbps (Modem analogique classique), on obtient un débit global de 8,4 Mbps.
- Une
technique qui permet de transmettre des données :
- sur la ligne d’abonné
- sur un distance de
plusieurs km
- à des hauts débits
(jusqu’à
8 Mb/s)
- Une
Technologie mise au point par AT&T en 1990, imposée
par la venue
d’Internet.
Branchement RTC
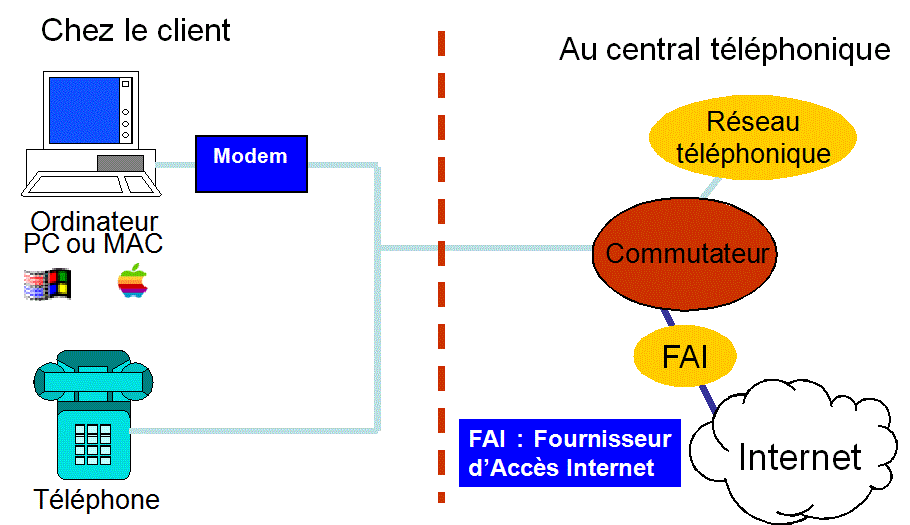
Installation de l'ADSL
L’ADSL
utilise la paire téléphonique de cuivre. La
liaison ADSL s'installe
par dessus la ligne téléphonique
d'abonné.
Côté abonné, il faut installer:
- un filtre ADSL
- un modem ADSL
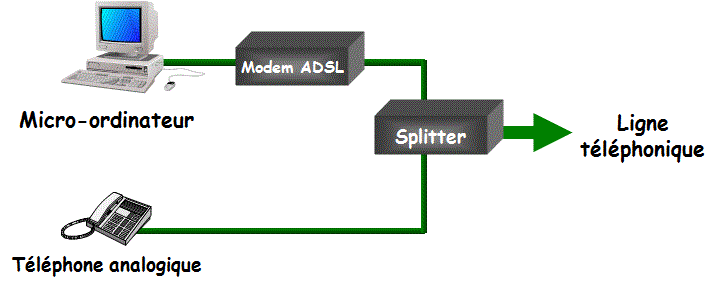
Notion de filtre (splitter)
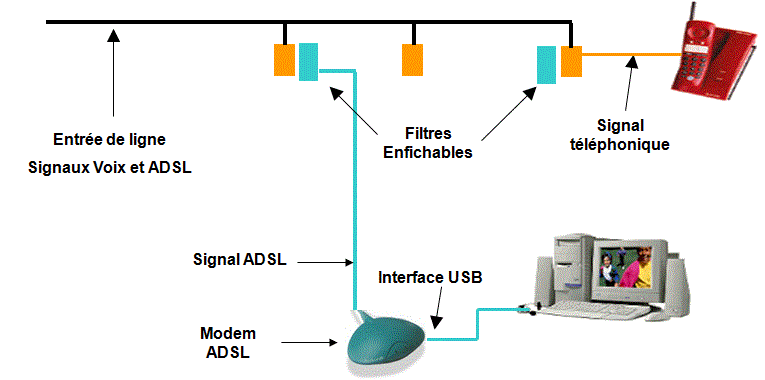
L'ADSL : Une façon
d'optimiser la ligne

Notion d'asymétrie de la ligne
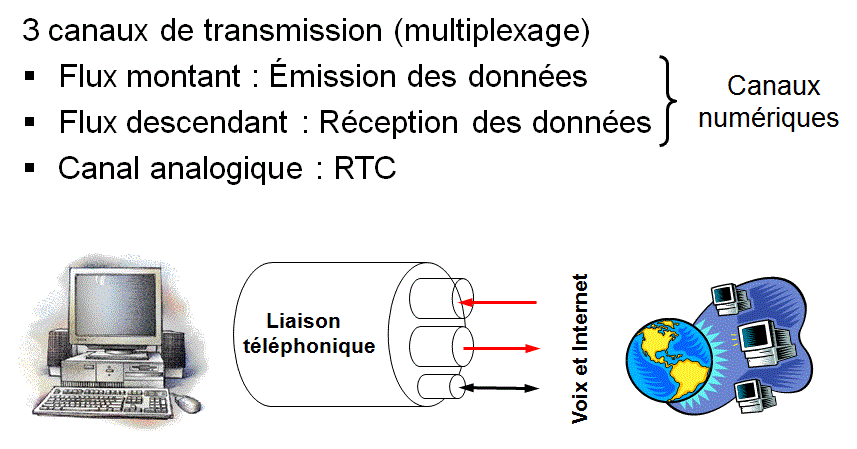
Le
spectre de
fréquence ADSL est donc découpé en 3
flux :
- La téléphonie
- 1
canal montant (Upload ou retour)
- 1 canal descendant (Download ou diffusion)
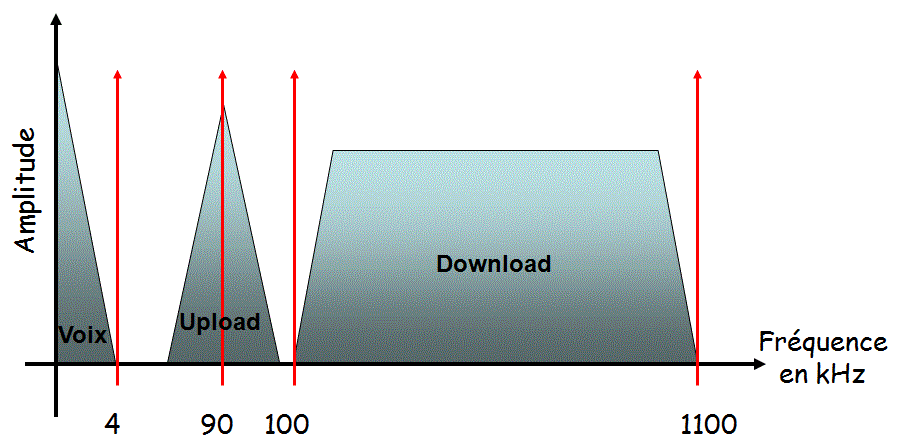
Les technologies xDSL
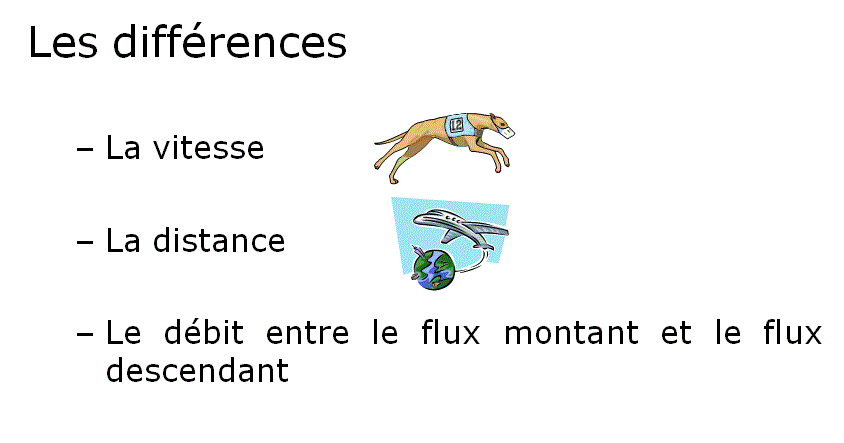
La comparaison
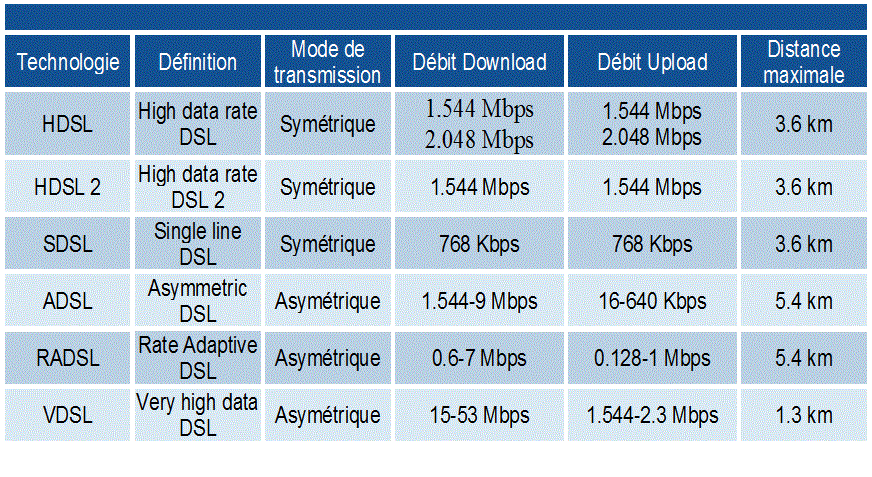
À la
différence de la solution précédente,
qui utilise les fils téléphoniques, cette
solution nécessite l’installation
d’un câble supplémentaire. Le
câblo-distributeur doit poser ses propres câbles
(fibre optique et coaxial). Il existe différents
câblo-distributeurs qui gèrent
normalement chacun leur propre zone. Actuellement, la concurrence se
joue entre
câblo-distribution et ADSL.
Les
câblo-distributeurs fournissent souvent
trois services:
- La
télévision
- Le
téléphone
- L’accès
à Internet
Il faut
acquérir
un modem-câble ou le louer au câblo-distributeur.
Le débit peut être élevé,
mais il est partagé entre les utilisateurs.
- Pour naviguer (Surfer) sur le Web, on a besoin d’un Navigateur et le choix peut se faire parmi les navigateurs suivants : Netscape , Internet Explorer, Firefox, Hot java, ...
- Recherche sur le Web : pour faire de la recherche, un moteur de recherche est indispensable. Il existe une panoplie de moteurs parmi lesquels : Google, Altavista, Yahoo, Lycos, Excite, DejaNews, Four Eleven, Bing...
-
Un
élément d’une page Web peut
être du Texte, des Images, du
Son, de la Vidéo, une Présentation
multimédia, un Programme…
But de la navigation
- Rechercher de
l’information
- Trouver des gens
- Jouer à des
jeux
- Lire les journaux
- Lire les informations
gouvernementales
- Rechercher un emploi
- Télécharger
des programmes
- Gérer ses
affaires bancaires
Adresse
électronique è
Adresse de votre boite aux lettres (Nom de Compte + Mot
de passe)
- Forme : nom utilisateur@Domaine
- Exemple : president@whitehouse.gov
est l’adresse “e-mail” du
président Américain
- Logiciels de courrier : Internet Explorer + Outlook Express, Netscape Communicator ou autres...

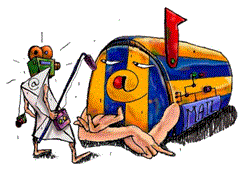
- Il
vous permet d’envoyer des messages électroniques
à un ou à plusieurs destinataires. Chaque
correspondant possède une adresse
« e-mail », dont la
boîte aux lettres figure sur la base de données
d’un ordinateur qui reçoit les messages.
- Exemple
d’adresses e-mail :
perriere25@hotmail.com
richard.ben@csmb.qc.ca
ginette_Lam@yahoo.fr
- Il
est possible de joindre des fichiers textes (Word, Works…),
des feuilles de calcul (Excel,…) du son, des images ou
même de la vidéo à un message e-mail.
9.10.
Menus et outils d’Internet Explorer 7
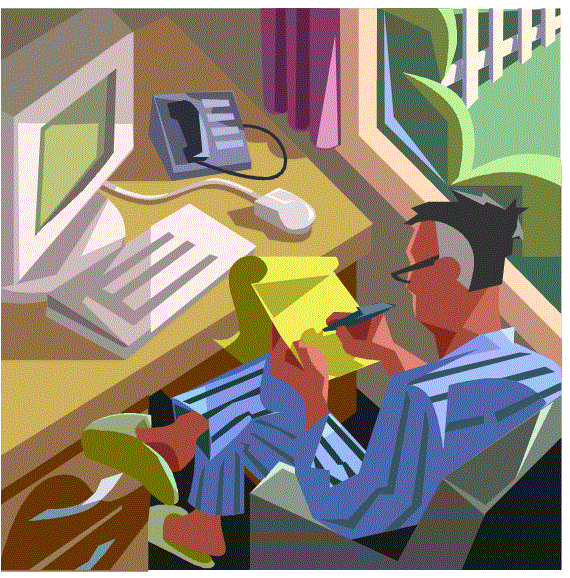
Barre de menus et outils
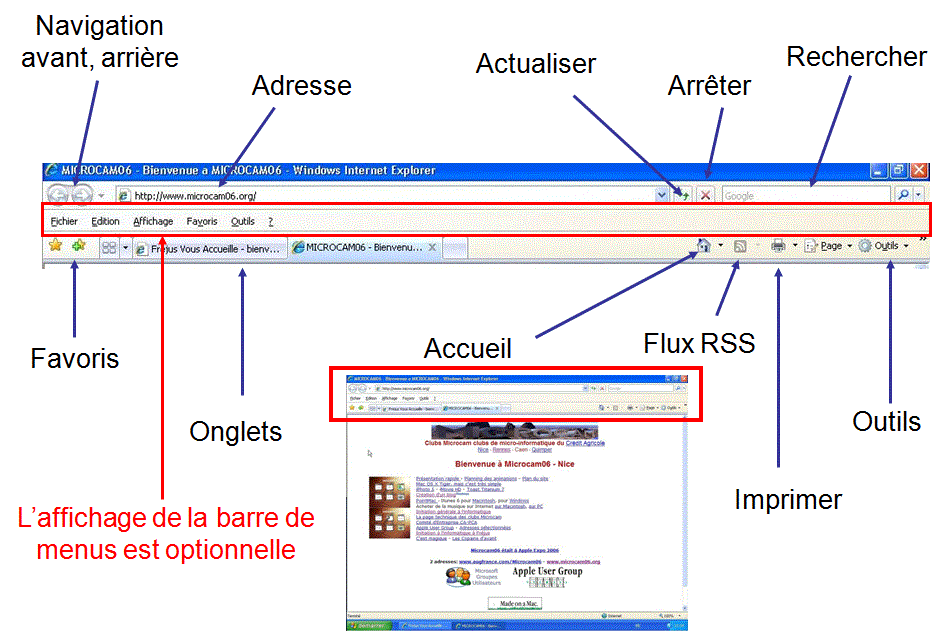
Zoom

Ou depuis le menu affichage
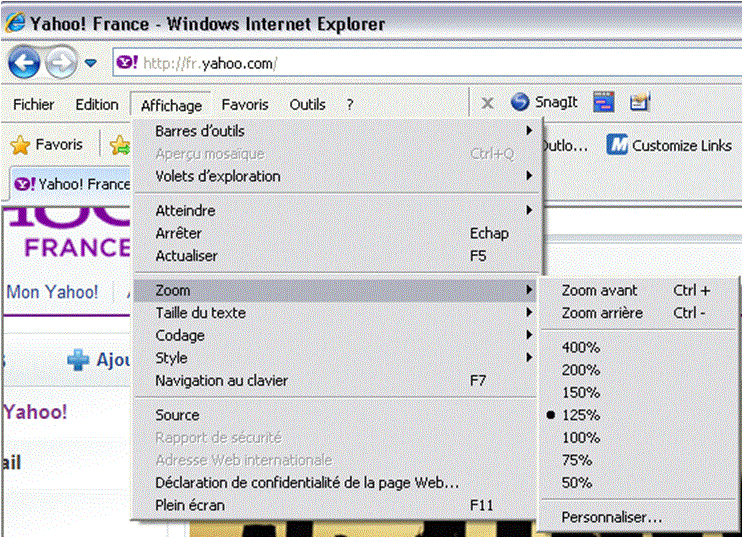
Zoom personnalisé
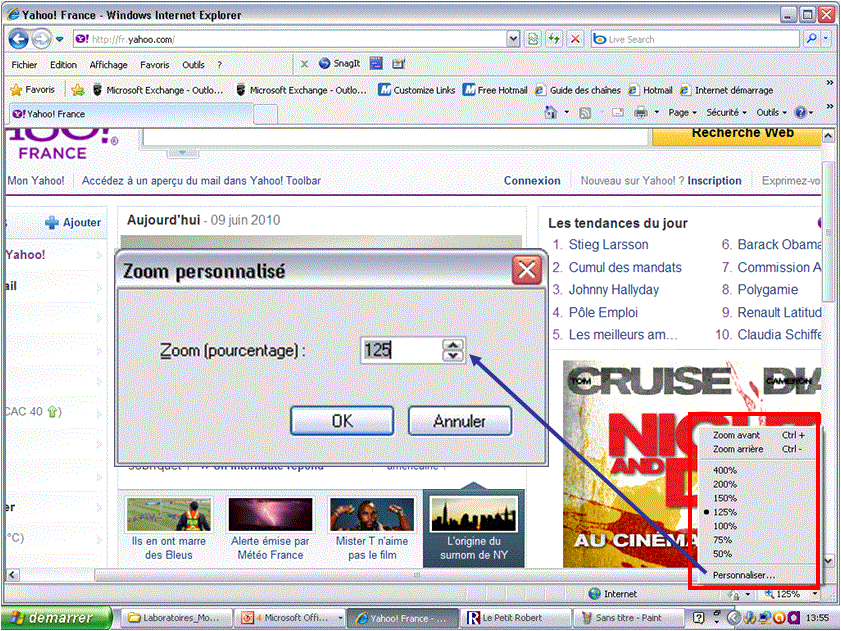
Mémoriser une adresse avec les favoris
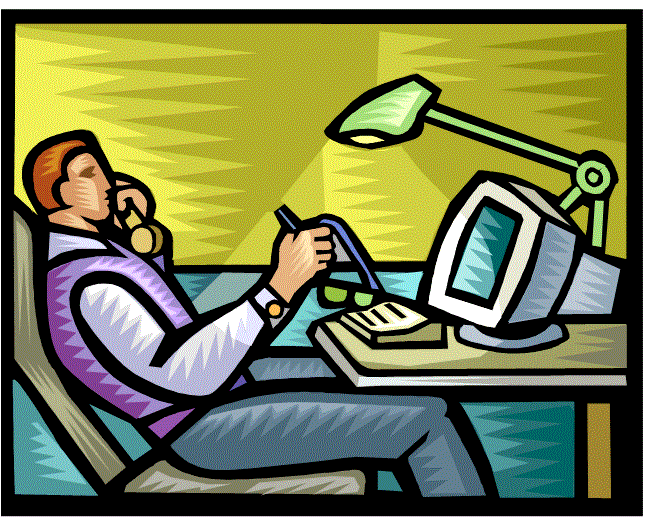
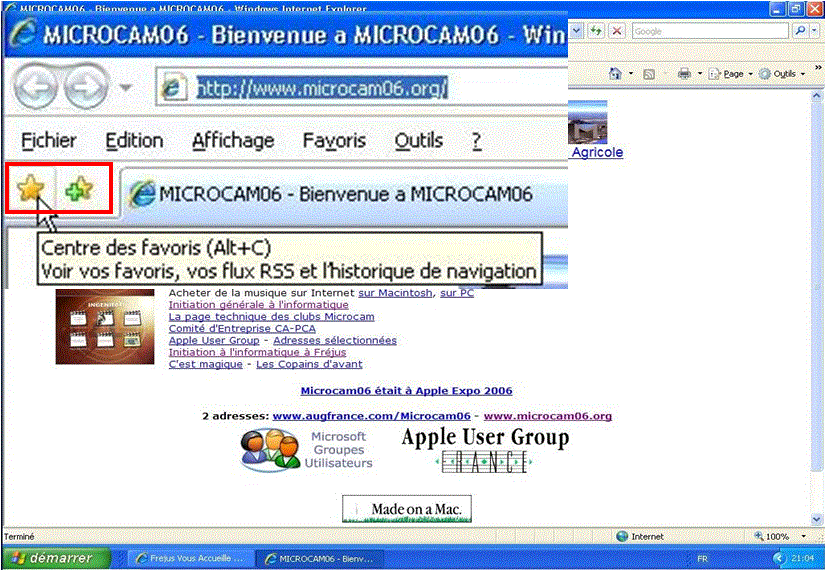
Les favoris
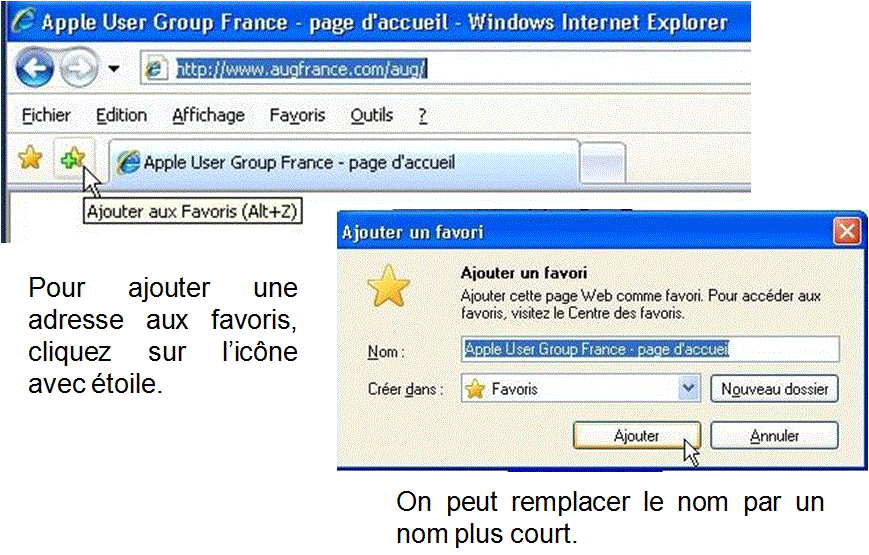
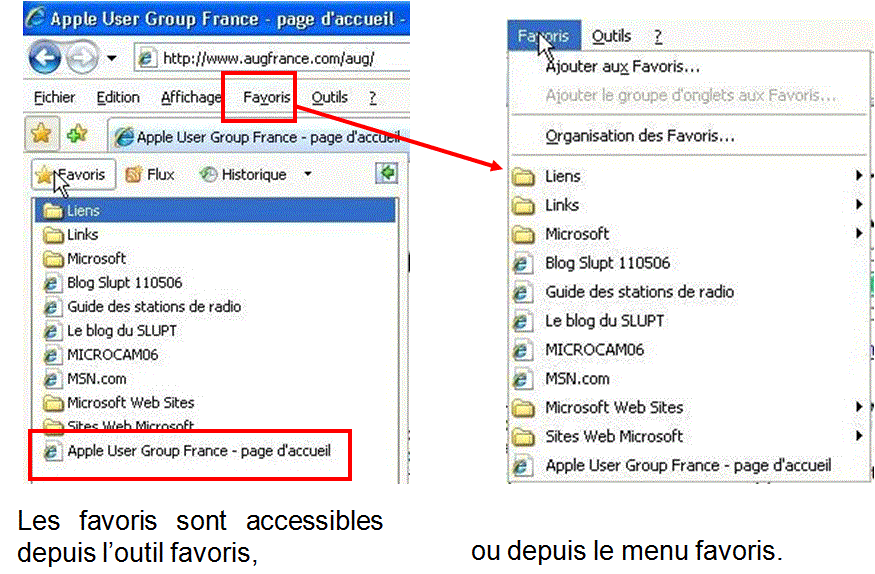
Les onglets
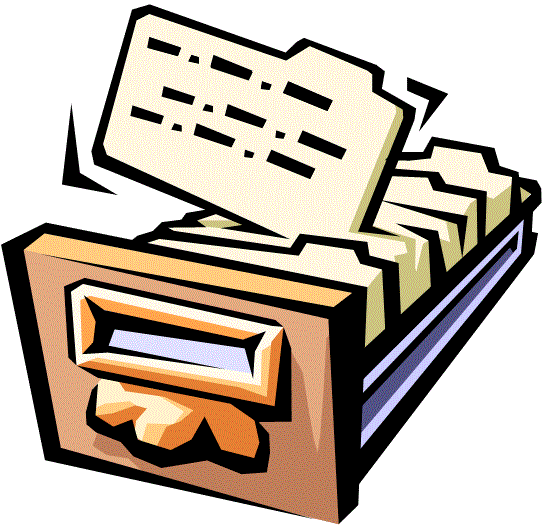
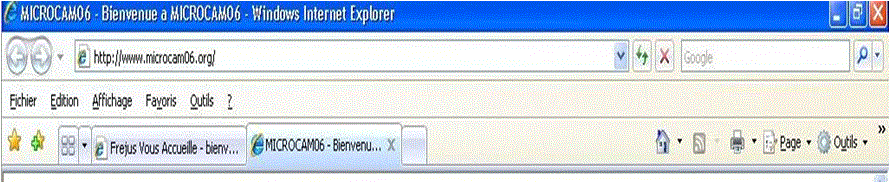
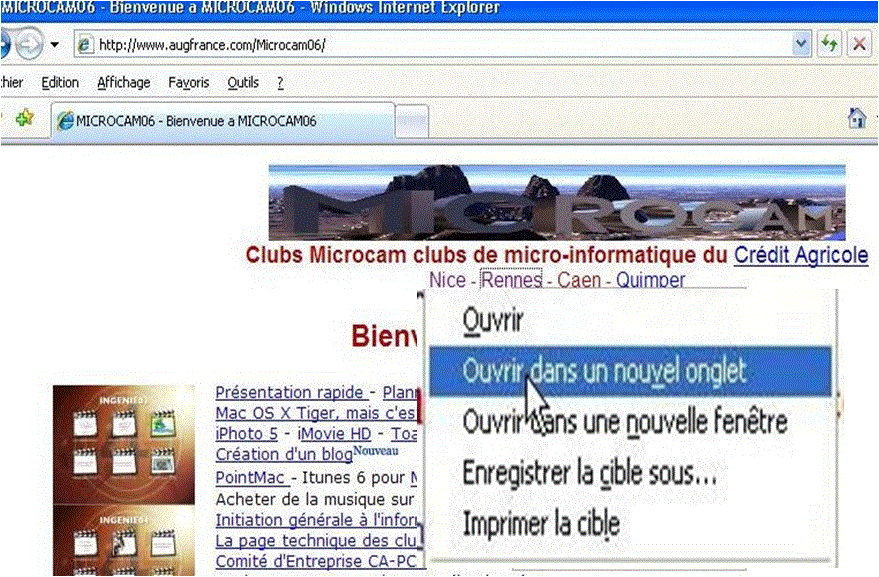
Aperçu des onglets
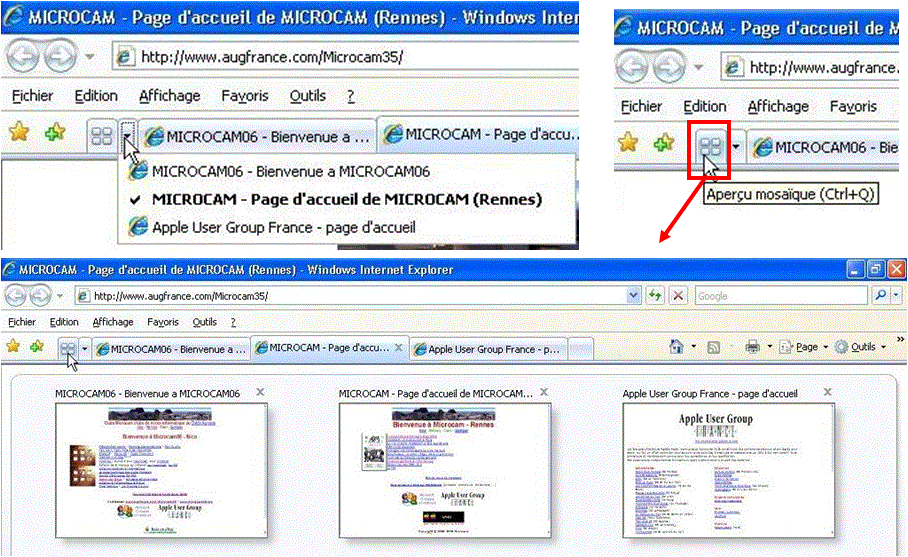
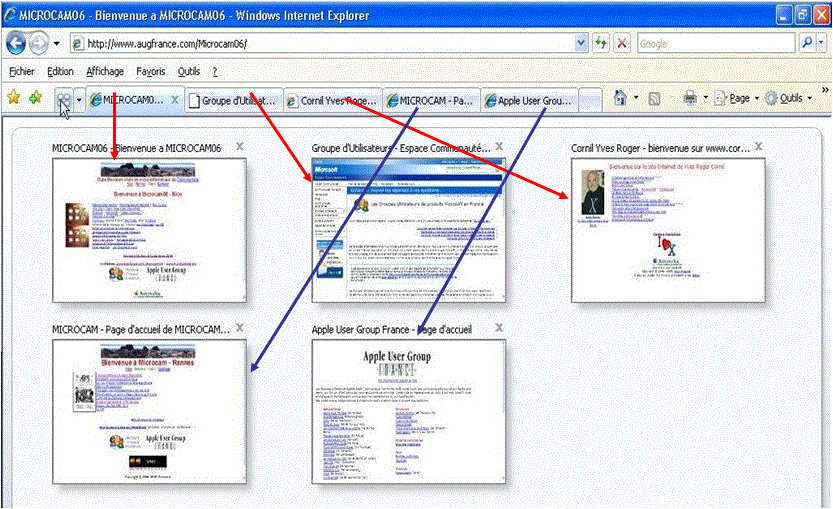
Mémoriser les onglets
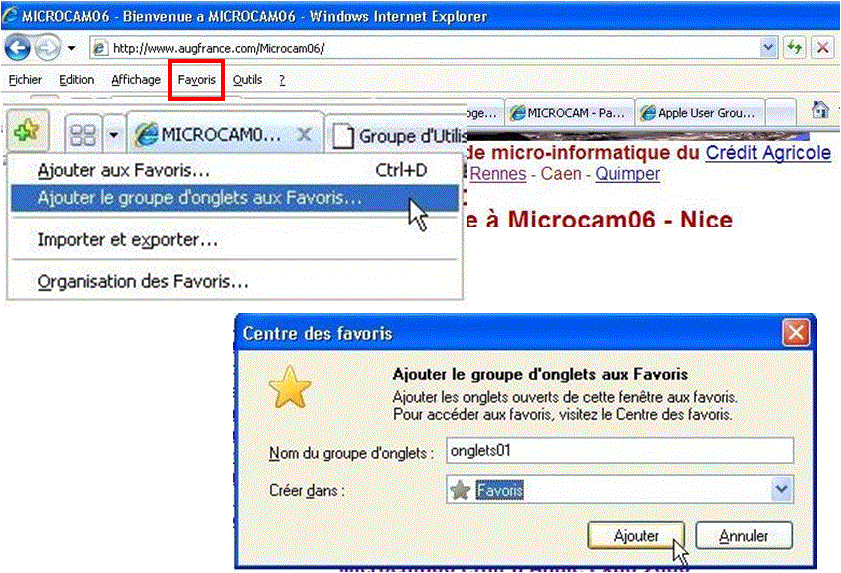
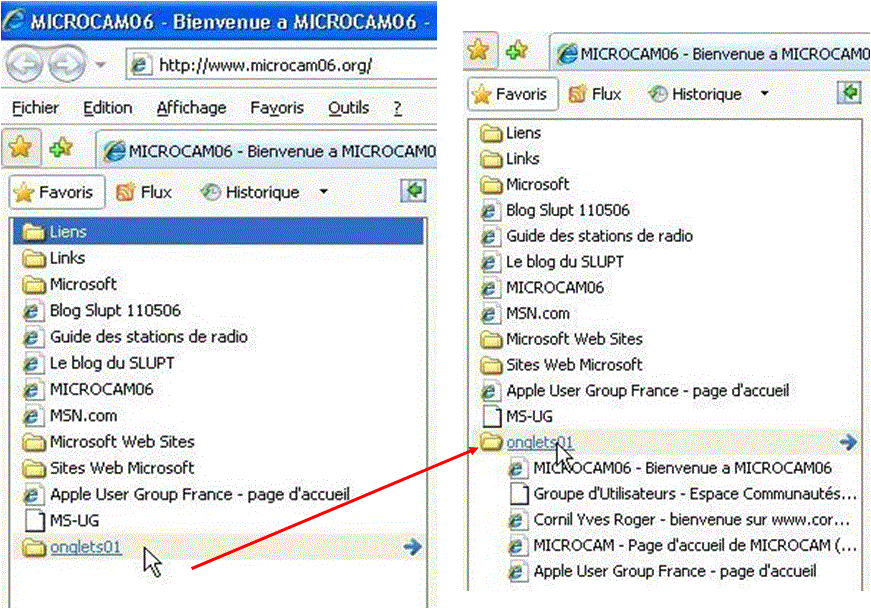
Maintenance des groupes d’onglets

- Les flux RSS
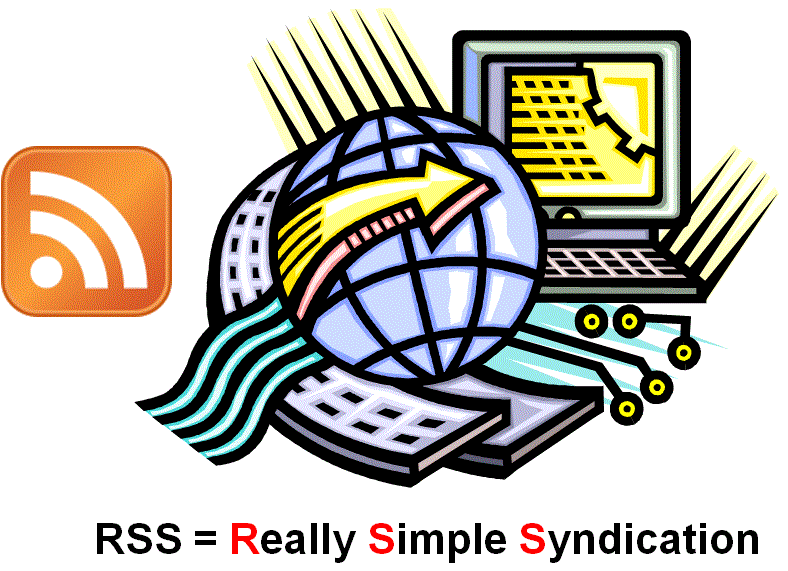
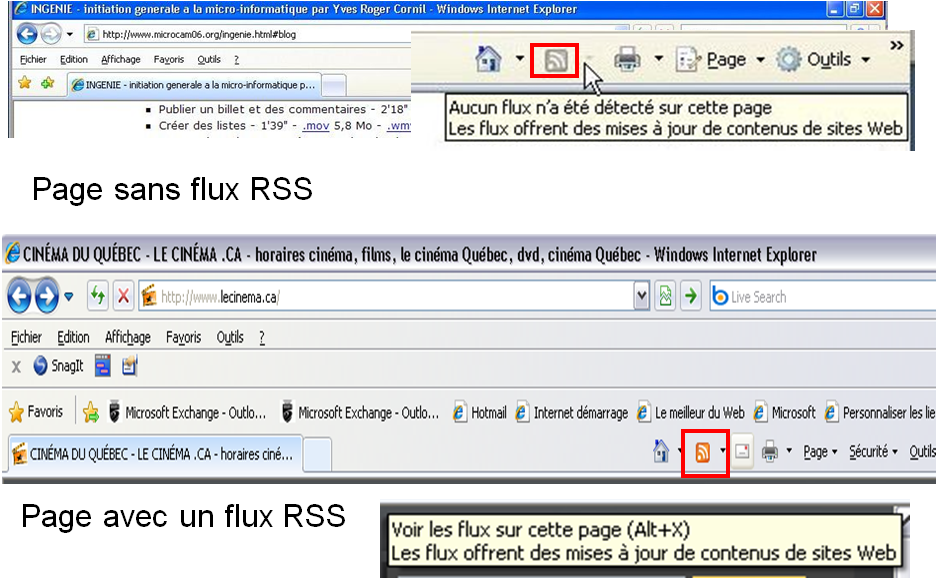
Le flux, aussi appelé flux RSS « Really Simple Syndication » (souscription vraiment simple), flux XML, contenu syndiqué ou flux Web, contient des informations fréquemment mises à jour et publiées par un site Web. Les flux sont généralement utilisés par les sites Web d’informations et de blogs, mais ils sont aussi utilisés pour distribuer d’autres types de contenu numérique, notamment des images et des fichiers audio ou vidéo.
Internet Explorer peut découvrir et afficher des flux lorsque vous visitez des sites Web. Vous pouvez aussi vous abonner à des flux de façon à rechercher et à télécharger automatiquement des mises à jour en vue de les consulter ultérieurement.
Si un flux est
disponible,
le bouton Flux  , qui
se
trouve sur la barre d’outils d’Internet Explorer,
passe du gris à l’orange et
émet un son.
, qui
se
trouve sur la barre d’outils d’Internet Explorer,
passe du gris à l’orange et
émet un son.
Pour afficher les flux
disponibles, recherchez une page Web qui contient des flux, cliquez sur
ce
bouton Flux, puis cliquez sur le flux ou le composant Web que vous
souhaitez
afficher. Si plusieurs flux sont disponibles, vous voyez une liste de
flux à
partir desquels vous pouvez effectuer votre sélection.
Les flux RSS
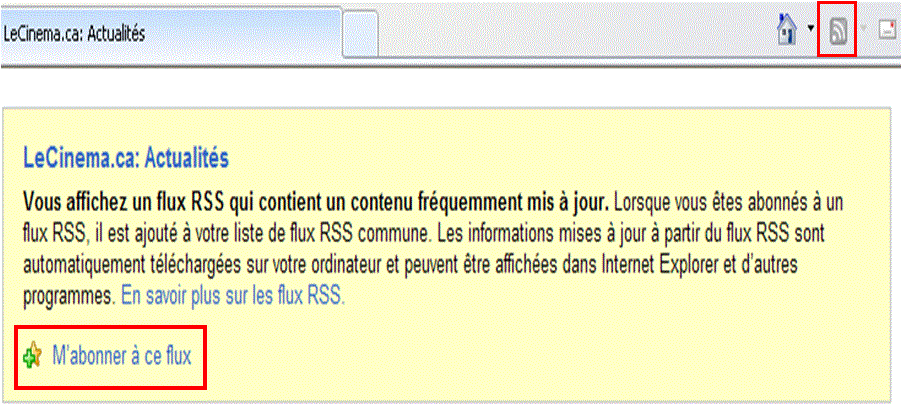
S’abonner à un flux RSS
- Accédez à la page Web contenant le flux auquel vous voulez vous abonner.
- Cliquez sur le bouton Flux pour découvrir les flux sur la page Web.
- Cliquez sur un flux (si plusieurs flux sont disponibles). Si un seul flux est disponible, vous accédez directement à la page correspondante.
- Cliquez sur M’abonner à ce flux.
- Tapez un nom pour le flux, puis sélectionnez le dossier dans lequel le flux sera créé.
- Cliquez sur S’abonner.
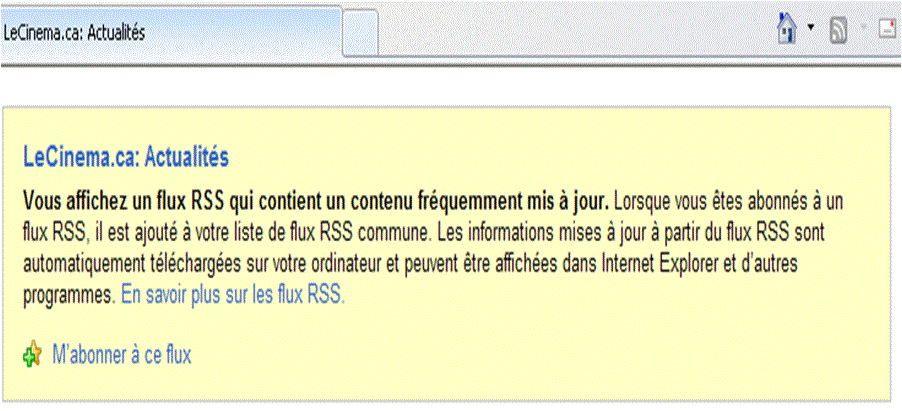
Une
deuxième façon de s’abonner est de:
- Accédez à la page Web contenant le flux auquel vous voulez vous abonner.
- Cliquez sur le bouton Flux pour découvrir les flux sur la page Web.
- Cliquez sur un flux (si plusieurs flux sont disponibles). Si un seul flux est disponible, vous accédez directement à la page correspondante.
- Cliquez sur volet de
favoris
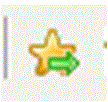
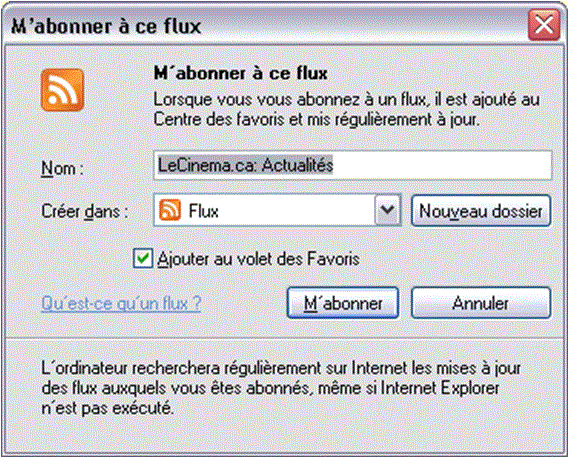
Remarque :
Pour afficher les flux
auxquels vous êtes abonné, cliquez sur le bouton Favoris,
puis cliquez
sur Flux.
9.11.
Recherche d’informations
Utilisation
des moteurs de recherche
Recherche
d’informations sur Internet
- Une
première étape
indispensable: la définition du sujet
- Il faut définir les mots clés qui qualifient le sujet
-
Pour cela on répondra
aux questions: qui, quoi, comment…
- Deuxième
étape:
choisir des outils adaptés pour
effectuer sa recherche
-
Moteur général de
type Google
- Moteur
spécialisé …
Moteurs
de recherche et annuaires
Pour
rechercher des informations sur Internet il est possible
d’utiliser:
-
Moteurs de recherche
qui indexent de manière automatique les documents
•
Alltheweb
www.alltheweb.com
•
Google
www.google.fr
- Des
annuaires
résultant souvent de l’indexation par des humains
•
Yahoo
fr.yahoo.com
Utilisation
des moteurs de recherche
- Afin
d’effectuer des
recherches précises ou complexes il est possible
d’utiliser des requêtes
structurées
- Pour
cela les
opérateurs booléens suivants sont disponibles
-
NOT
pour exclure
certains termes
-
AND
pour associer
plusieurs termes
-
OR
lorsque différents
termes sont synonymes
- On
pourra également
utiliser les parenthèses pour modifier les
priorités de l’évaluation de la
requête
- En
utilisant la liste de mots clés établie
précédemment on construit alors sa
requête
-
(DNA OR ADN) AND regulation
Moteur
de recherche: le cas Google
- Google
est le moteur de recherche actuellement le plus utilisé
- 65%
des recherches effectuées sur Internet (au Canada) utilisent
Google
- Une
grande part des visiteurs d’un site sont passés
par Google pour le trouver
Utilisation
de Google: quelques chiffres www.revue-referencement.com/
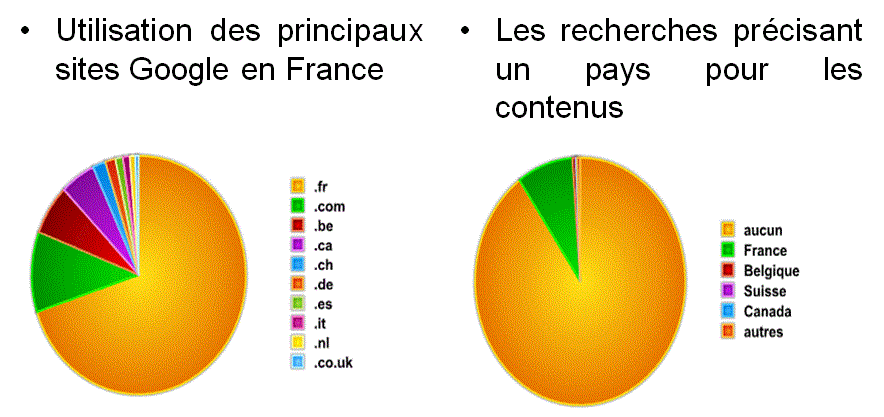
Utilisation de Google: quelques chiffres (2)
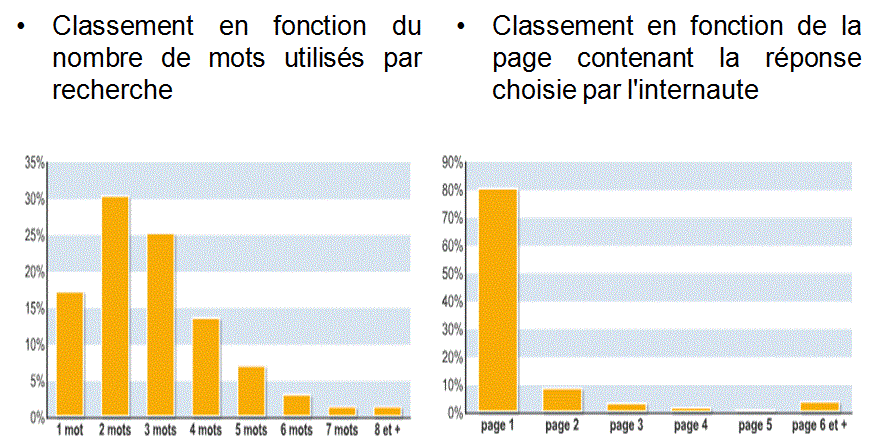
Effectuer une recherche sur Google: opérateurs booléens
-
Google
utilise l’inclusion automatique de
l’opérateur AND
–
« dna
regulation » est équivalent à
dna AND regulation
-
L’operateur
OU se note
OR (en majuscule)
-
Pas
de négation d’un
terme (pas de NOT)
–
Mais
négation d’un mot
possible: utiliser un - devant le mot
–
Le -
doit être collé
au mot et précédé d’un
espace
–
Adn
-dna
Recherche sur Google: un peu plus
- La
casse des mots (majuscule/minuscule) n’est pas prise en compte
- Les
accents ne sont pas pris en compte par défaut
–
Mais
on peut utiliser
le signe + pour forcer la prise en compte des accents
- Les
mots courts et le bruit (le, les, …) sont ignorés
–
Mais
on peut utiliser
le signe + pour forcer la prise en compte de ces mots
- Il
est possible de rechercher des expressions en utilisant les guillemets
–
Par
exemple en
utilisant le titre d’un livre « adn mots
et modèles »
· Sommaire
· Accueil